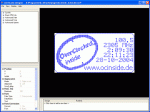
LCDStudio Software Konfiguration …
Nach dem ersten Programmstart erhält man auch schon das folgende Bild des LCD Designers. Wer anstatt dessen eine Fehlermeldung erhält, daß die Version expired sei, hat den Patch (siehe vorige Seite) noch nicht korrekt installiert bzw. in den falschen Ordner entpackt.
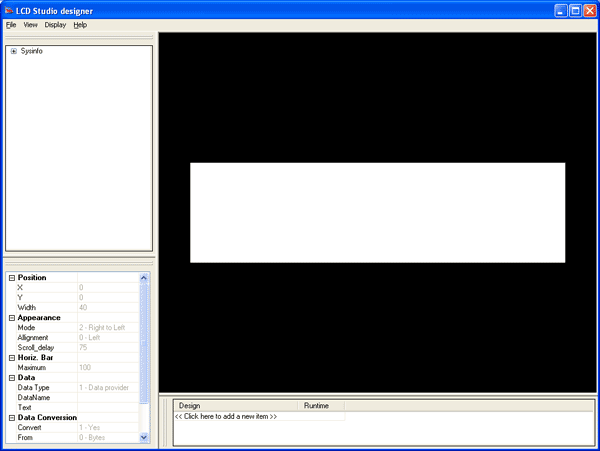
Zunächst klicken wir auf „File“ und dann auf „Configure“ …
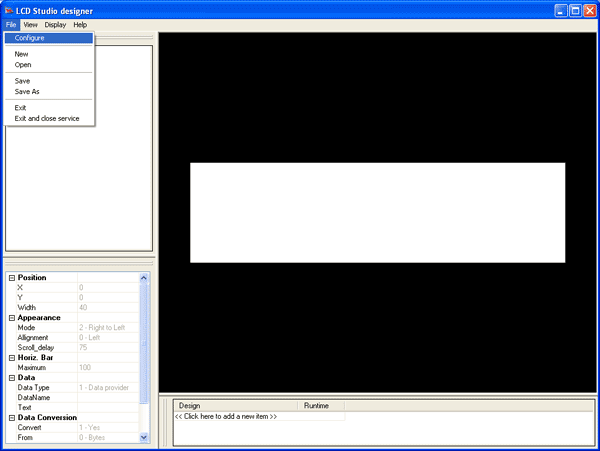
Dort wählen wir dann auf der rechten Seite die gewünschten Plugins aus …
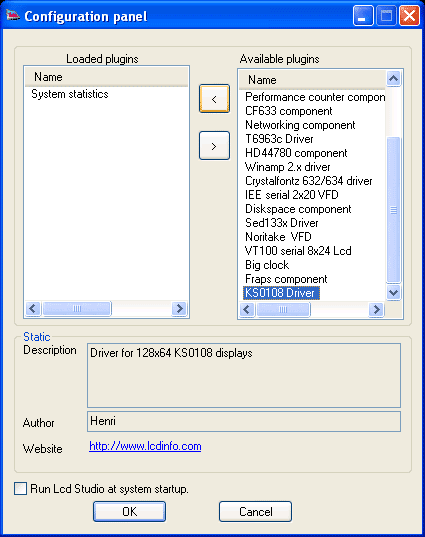
In unserem ersten Test für das ocinside Konfigurationsfile wäre dies erstmal das Plugin „KS0108 driver“, damit das GLCD mit dem KS0108 Chip überhaupt angesteuert werden kann. Dann noch „Basic CPU Info“, Advanced Date, Advanced Time und Advanced Uptime. Selbstverständlich kann man hier auch gleich noch alle möglichen anderen Plugins laden, zumal es auf der Seite ja auch noch einige schöne Plugin Optionen gibt. Nach dem Auswählen einfach mit dem Pfeil nach links laden. Und wenn man möchte, daß das LCDStudio Programm bei jedem Windows Start geladen wird, kann man im unteren Bereich dieser Seite „Run Lcd Studio at system startup“ anhaken.
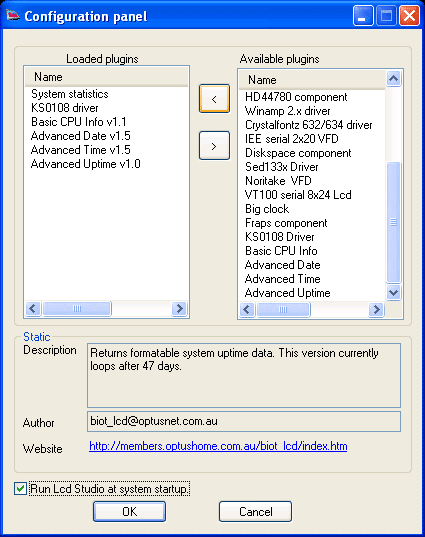
Nun laden wir noch das File ocinside_lcdstudio.lsd indem wir auf „File“ -> „Open“ klicken …
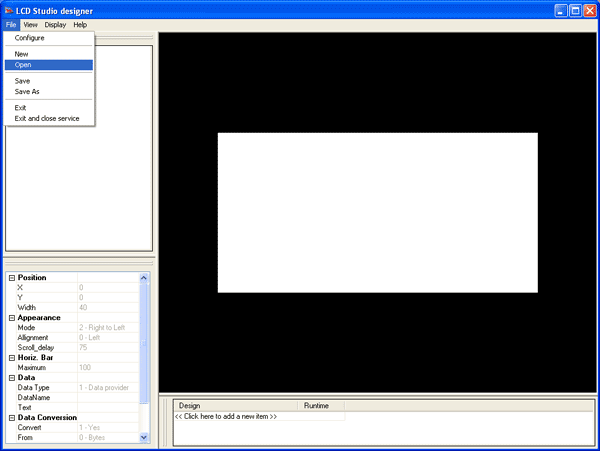
Hier wählen wir dann den Speicherort aus, wo wir das Konfiguration bzw. Designer File abgelegt haben. In meinem Beispiel unter „Plugins“ …
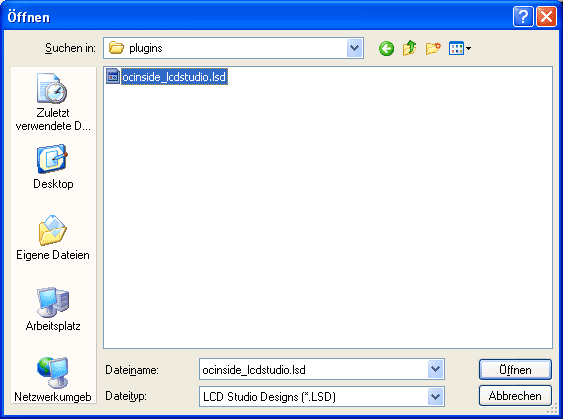
Da sicherlich nicht jeder das Hintergrundbild unter D:ProgrammeLcdStudioplugins abgelegt hat, erscheint die erste Darstellung ohne Hintergrundbild …
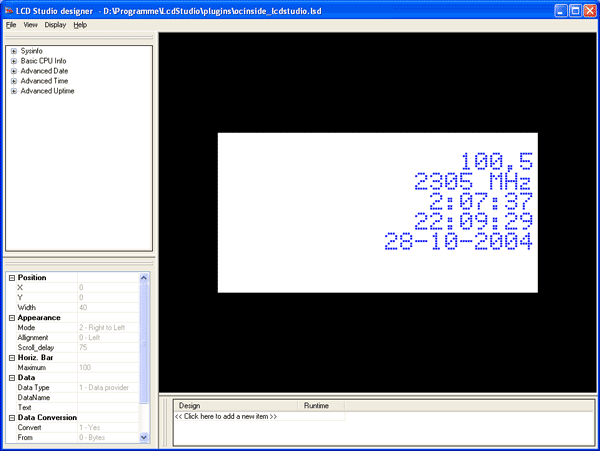
Deshalb müssen wir nun einmal die rechte Maustaste auf den rechten Programmbereich machen, dann „Background“ anklicken und dann „Load“ auswählen …
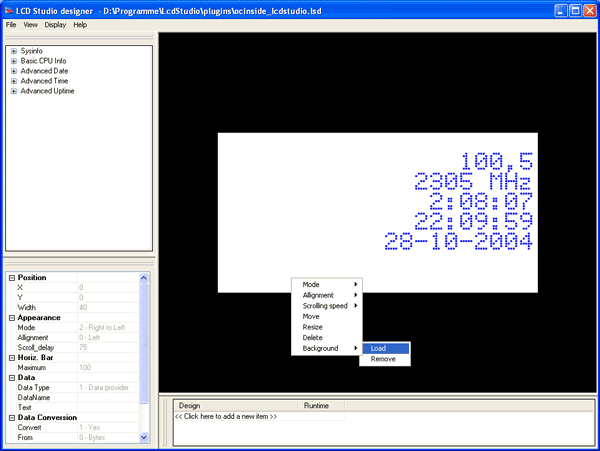
Nun wählen wir den gewünschten Hintergrund – z.B. das veröffentlichte ocinside Logo in 128×64 Pixeln …
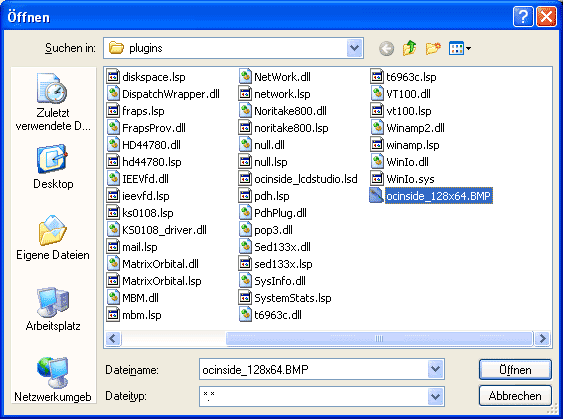
Das war es auch schon ! Nun haben wir alles komplett und wir sehen sowohl im Designer Programm als auch auf dem GLCD folgende Daten: CPU Auslastung, CPU Frequenz, Uptime vom Windows, Uhrzeit, Datum und noch die URL, wie man immer wieder zu den Anleitungen kommt 😉
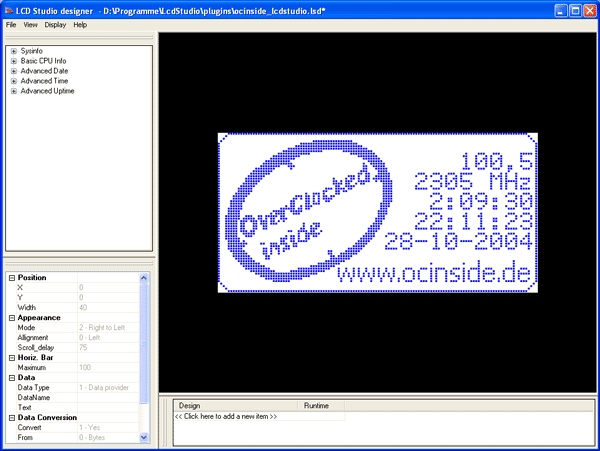
Und hier noch ein Bild, wie schick das ganze auf dem Display aussieht:

Um weitere Daten darzustellen kann man jederzeit über die linke Seite des Designer Programms aus den geladenen Plugins irgendwelche Felder auf die rechte Seite ziehen. Zum löschen einfach auf der rechten Seite ein Feld anklicken und Entfernen drücken.
Falls nichts dargestellt werden sollte, denkt bitte auch an den Kontrastregler des Displays.

