
Aufbau, Design und sonstige Features …
Betrachten wir die Cooler Master Xornet II Gaming Maus mal etwas genauer. Der Korpus der Maus ist gänzlich in schwarz gehalten. Selbst das Firmenlogo wurde in schwarz auf die Front gedruckt. Natürlich kommt es bei einer Gaming Maus auf die Funktionen an. Ein paar farbliche Akzente hätten nicht geschadet, aber vielleicht kommt ja gleich och Farbe ins Spiel 😉

Die Seitenansicht zeigt die beiden großen Daumentasten, sowie die Soft Grip Fläche, die für einen festen Halt auch bei schnellen Bewegungen sorgt.

Auf der anderen Seite ist ebenfalls eine große Soft Grip Oberfläche angebracht, sowie die Große Ablagefläche für den Ringfinger. In dieser Ansicht erinnert die Xornet II ein wenig an die Logitech G9X Maus.

Die Vorderansicht zeigt das USB Anschlusskabel, sowie die zwei großen Maustasten und das Mausrad, welches in RGB Farben beleuchtet werden kann.

Hier ist ein Beispiel in Rot …

Auf diesen Aufnahmen sind die beiden Tasten zur DPI- bzw. LOD-Umschaltung und Kalibrierung ebenfalls gut zu erkennen. Die Ansicht von Oben zeigt noch einmal die große Ringfingerablage sowie das klare Design der Xornet II Gaming Maus.

Die Unterseite zeigt den gewohnten Anblick des Sensors und die zwei großen Gleitfüße.

Aber natürlich interessieren uns auch die inneren Werte. Dazu entfernen wir die zwei Gleitfüße, lösen die vier Schrauben darunter …

… und können die Maus ganz einfach auseinanderziehen. Das Unterteil beherbergt die Hauptplatine auf die der Sensor, ARM CPU, Mausrad und die performanten Omron Taster montiert sind.

Im Oberteil befindet sich eine weitere Platine, auf der die Taster für die Daumen- und die DPI-Tasten aufgelötet wurden.

Cooler Master hat an dieser Stelle auf den Einsatz von Tastern der Marke Omron verzichtet und stattdessen Modelle der Firma TTC verbaut.

Angeschlossen wird die Xornet II Gaming Maus über das 1,8 Meter lange USB Kabel, das am Ende eine Mantelwellensperre sowie einen Typ-A USB Stecker besitzt.

Kommen wir nun zu der Software, die wir in der aktuellen Version von der Hersteller Homepage herunterladen.
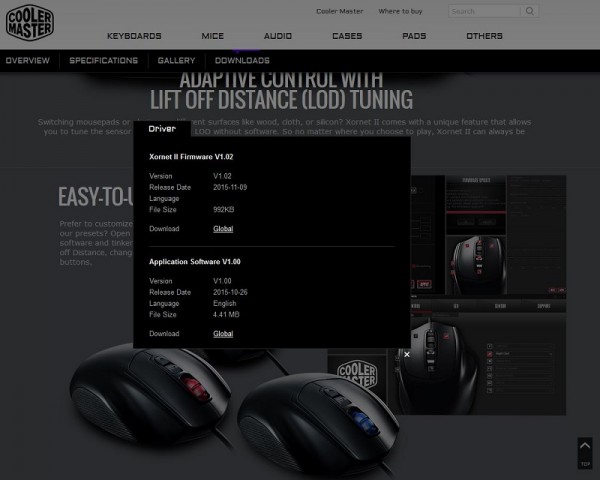
Bevor wir jedoch die Software installieren, führen wir noch ein Firmware Update durch.
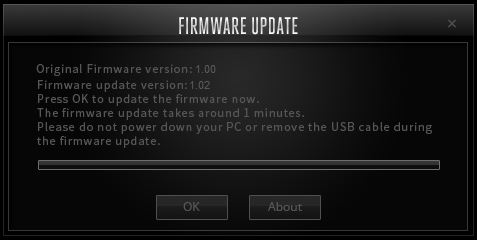
Das Update verlief reibungslos und belohnte uns mit der gewünschten Erfolgsmeldung.
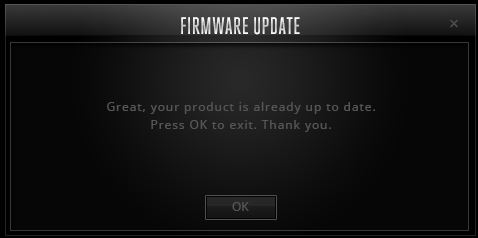
Anschließend installierten wir die Software und starteten das Programm.
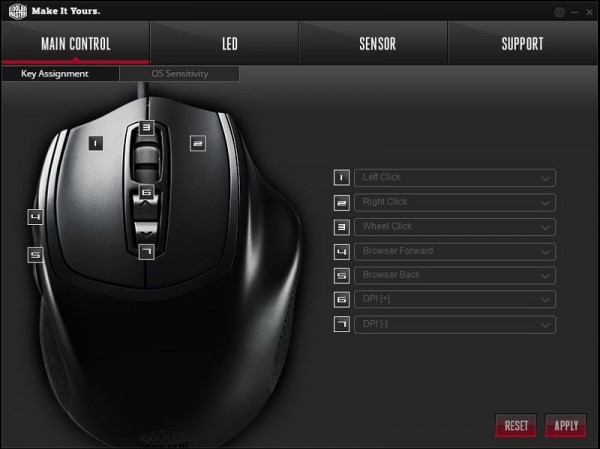
Hier sehen wir auch sogleich den ersten Reiter „Main Control“. Damit können wir die 7 Tasten frei belegen und zusätzlich die Betriebssystem Einstellungen der Maus verändern.
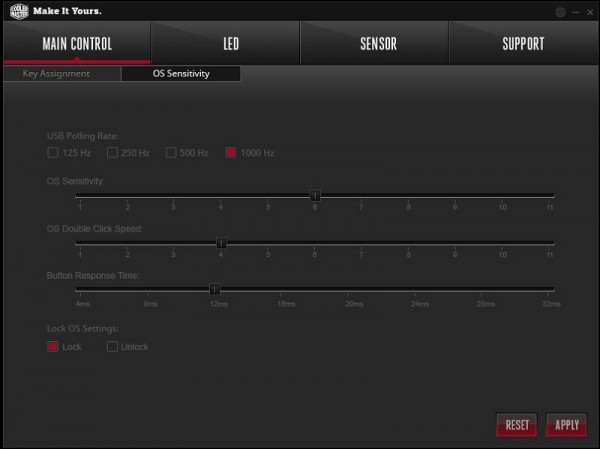
Der nächste Reiter „LED“ bringt uns zu den Beleuchtungseinstellungen des Mausrades. Hier können wir nicht nur die Farben für die drei DPI Einstellungen wählen, sondern auch zwischen drei Leuchtmodi wählen. Man kann die Beleuchtung dauerhaft anschalten, die Leuchtfarbe während des Mausklicks ändern oder ein pulsierendes Leuchten einstellen.
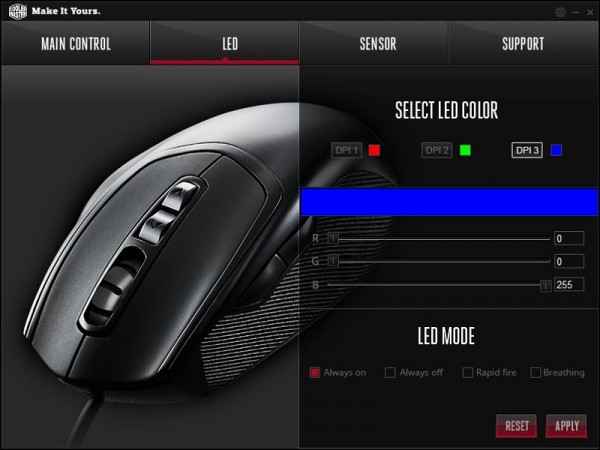
Im nächsten Reiter „Sensor“ können wir in Stufen von 250 dpi die Auflösung des Sensors ändern. Zusätzlich dazu können wir in diesem Menü die Lift Off Distance in 3 Stufen regeln.
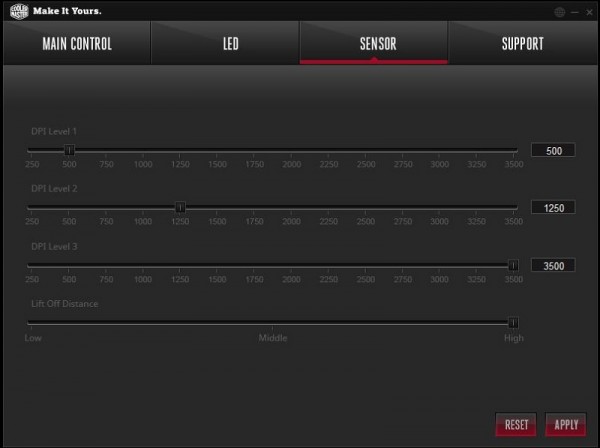
Und last but not least haben wir den Reiter „Support“, wo wir die Möglichkeit erhalten zur Support Seite zu gelangen, die Software- und Firmware Version der Maus einzusehen, und die Software – sofern gewünscht – beim Systemstart zu starten.
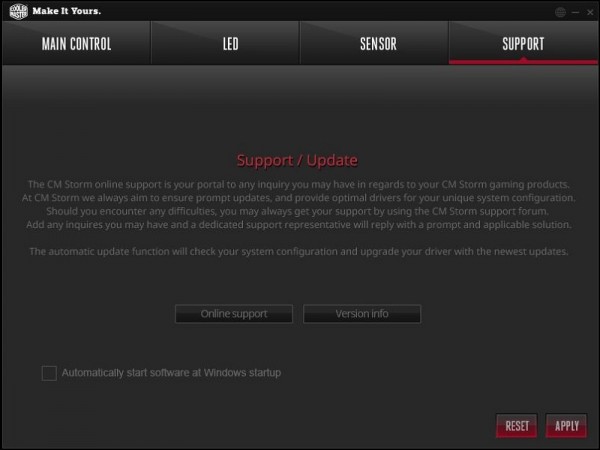
Kommen wir nun zum eigentlichen Test der Cooler Master Xornet II Gaming Maus.
CM Storm Xornet II Maus Praxistest …


