
Praxistest …
Das Wacom Intuos Pro Grafiktablett wurde auf folgenden Systemen getestet:
PC:
Intel Core i7 6700K @ 4 GHz
4x 4 GB DDR4 RAM
ASRock Z170 Extreme6+
Asus Strix Nvidia GeForce 980ti
Seasonic Platinum Netzteil 760W
Samsung Pro 840 Pro 256 GB SSD
Gehäuse CM Storm Stryker
Software:
Windows 7 Ultimate 64 Bit
Wacom Software 6.3.15-3
Adobe Photoshop CS6 Testversion
Nach der Installation der Software bekommen wir folgendes Fenster angezeigt. Hier werden wir auch sogleich darauf hingewiesen, dass eine neuere Software Version existiert.
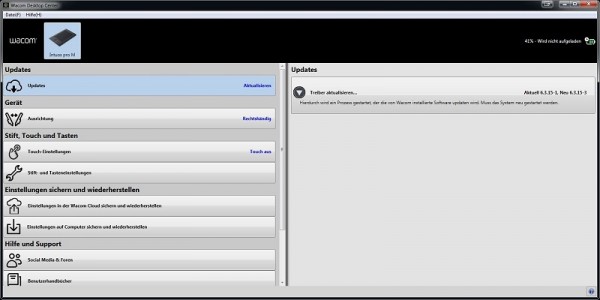
Es können hier auch Einstellungen bezüglich des Stifttabletts und des Zeichenstiftes vorgenommen werden. Diese können aber auch bei vorhandener Verbindung zum Tablett über ein Symbol in der Startleiste getätigt werden. Beispielweise können Einstellungen bezüglich des Zeichenstiftes verändert werden. Die Empfindlichkeit der Spitze, die Neigungsempfindlichkeit sowie die Belegung der Knöpfe können hier eingestellt werden.
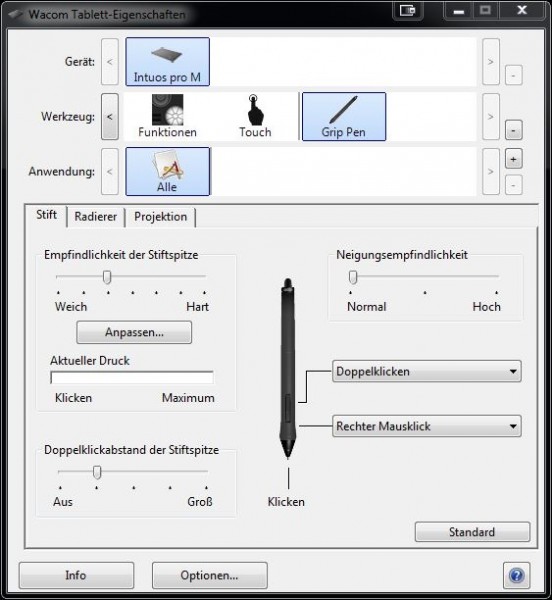
Es können aber auch die Express Keys …
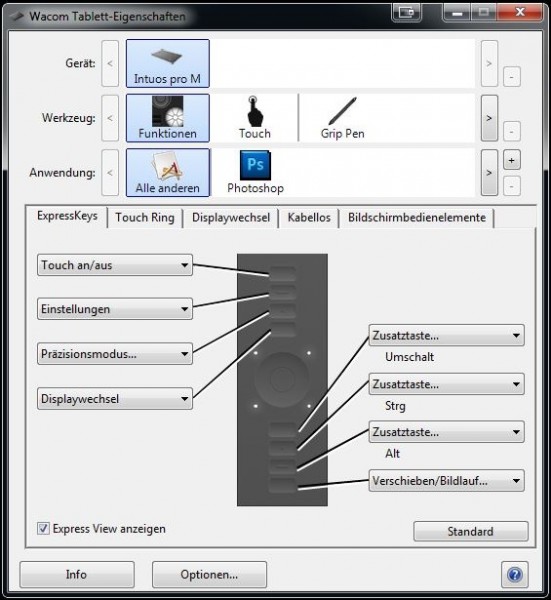
… sowie der Touch Ring konfiguriert bzw. frei belegt werden. Für ein Programm kann beispielsweise eine bestimmte Konfiguration per Tastendruck geladen werden.
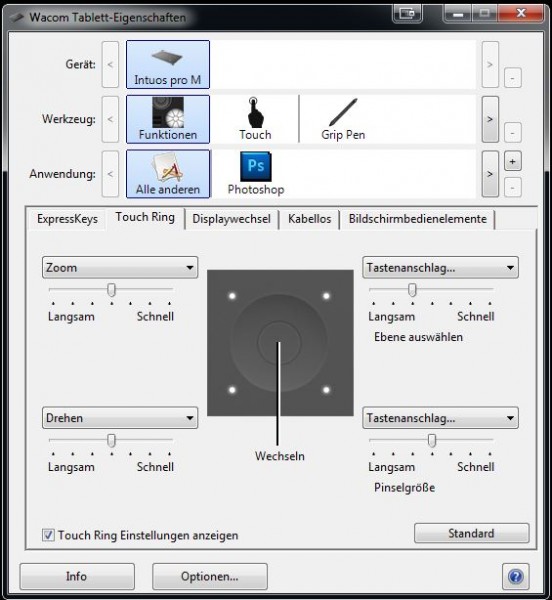
Eine weitere Besonderheit ist die Zeichenfläche bzw. die Zuordnung der selbigen. Muss man mit der Maus manchmal mehrmals umsetzen, um von der rechten unteren Ecke zur linken oberen Ecke zu gelangen, so befindet man sich mit dem Zeichenstift immer auf der absoluten Position auf dem Grafik-Tablett. Es bildet sozusagen den gesamten Monitor auf der Zeichenfläche ab. Die Einstellungen hierfür können ebenfalls im Programm vorgenommen werden. Man kann beispielsweise auch den üblichen Mausmodus aktivieren, was dem Grundgedanken des Tabletts jedoch zuwider läuft.
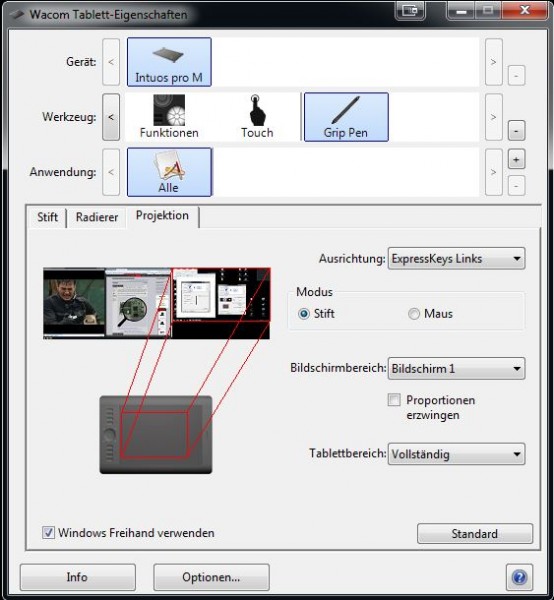
Hat man nun das Wacom Tablett nach eigenen Wünschen eingerichtet und konfiguriert, kann man mit dem wichtigen Teil beginnen, dem Arbeiten mit einem Zeichenprogramm wie beispielsweise Adobe Photoshop CS6. Mittels der Tasten können Optionsmenüs aufgerufen werden, in denen die verschiedenen Mal- und Schreibwerkzeuge gewählt werden können. Bewegt man den Stift mit einigen Millimeter Entfernung vom Tablett über das selbige, so bewegt sich der Pinsel/Stift über die Zeichenfläche auf dem Monitor. Drückt man mit dem Stift auf die Zeichenfläche des Tabletts, so beginnt auch der Pinsel/Stift in Photoshop seine Linien zu ziehen. Wenn man denkt, man kann nach ein paar Minuten schon Picasso beerben, sollte man ruhig noch etwas mehr Zeit einplanen. Gerade die Umgewöhnung von Maus auf Stift und die andere Positionsmeldung machen einem zu Anfang doch sehr zu schaffen.
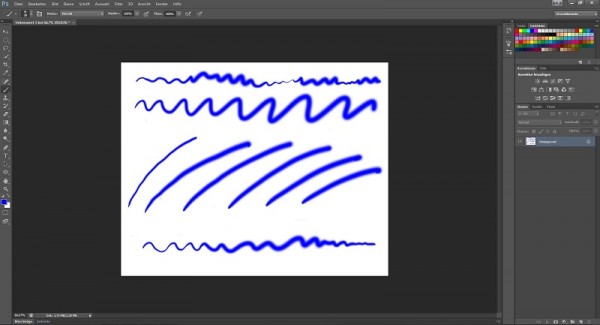
Als Tipp sollte man seine gesamte Bedienung komplett auf das Grafik Tablett umstellen. Die Maus also in die Schublade legen, und nur noch mit dem Wacom Intuos Pro arbeiten. Um dies zu erleichtern, kann man auch mittels eines Textfeldes Eingaben schreiben, die dann per OCR ausgewertet werden und im Webbrowser oder Word eingetragen werden können.

Ein letzter Punkt auf unserer Liste betrifft die Oberfläche des Grafik Tabletts. Gut gemeint ist vielleicht die raue Struktur der Zeichenoberfläche, sie fördert jedoch enorm den Abrieb der ohnehin schon teuren Spitzen. Abhilfe kann hier eine Schutzfolie schaffen, die zusätzlich zum Schutz auch noch eine sehr glatte Oberfläche bietet und so die Reibung minimiert. Empfehlen können wir die FX Antireflex HD Folie von der Firma atFoliX. Die Folie beeinflusst weder die Funktion noch die Optik des Tabletts, da sich ja kein Display darunter befindet. 😉
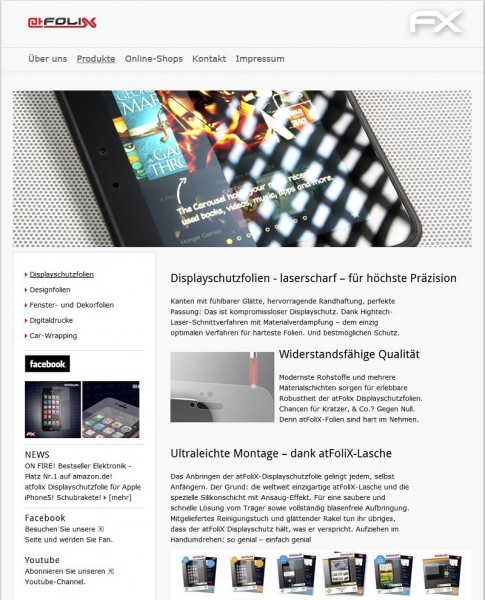
Am Ende möchten wir gerne im Fazit noch ein paar abschließende Worte zum Wacom Intuos Pro verlieren.

Wacom Intuos Pro Grafiktablett Fazit und Gesamteindruck …

