
Practical testing …
Before we switch on the monitor, let’s take a quick look at our test system:
PC:
| Motherboard | ASRock B660 Steel Legend |
| SSD | Samsung Evo 750 256GB M.2 SSD |
| CPU | Intel Core i7-12700K |
| RAM | 4x 8GB DDR4 Crucial Ballistix MAX 4400 |
| PSU | Antec HCG 750W Bronze |
| Graphics card | PowerColor Red Devil RX 6750 XT Graphics card |
| Case | Thermaltake The Tower 500 |
| Cooler | Custom water cooling |
Notebook:
Lenovo ThinkPad X390 Yoga
Operating system:
Zorin OS 17 / Windows 10
Monitor on the notebook …
Let’s start with the Lenovo Yoga notebook and connect it to the monitor via the USB-C cable supplied. In principle, that’s all there is to it.

After a brief touch of the standby button, the Eizo goes straight to work. Without much ado, a clean image is displayed after approx. 2 seconds. The maximum possible resolution of our Lenovo X390 Yoga via USB-C is 4K/30Hz. To our surprise, the display is controlled directly with this resolution without any restrictions. Compatibility with our Ubuntu derivative Zorin OS is therefore a given, and of course this also applies to Windows 10 or higher.
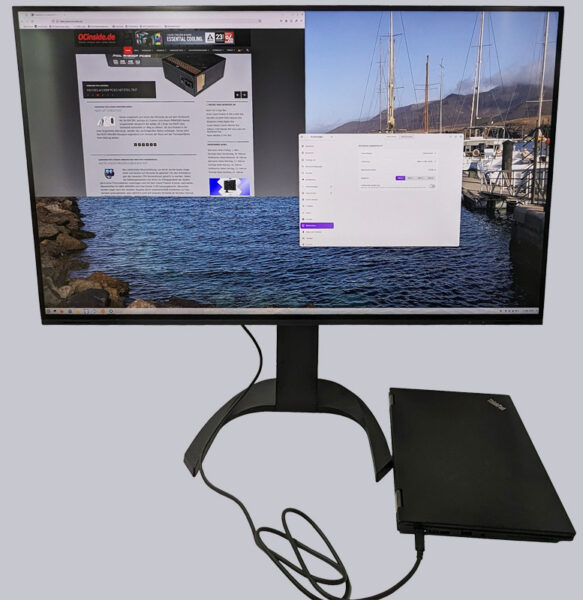
USB-C Dockingstation …
The built-in USB-C docking station is a great feature. The special thing about such a USB-C connection is that you can not only transmit the video signals via DisplayPort Alt Mode via USB-C, but thanks to USB Power Delivery you can also supply the connected notebook, etc. with power at the same time. This not only eliminates the need for an additional power supply unit on the notebook, but also reduces the number of cables and plugs that need to be connected each time. For this test, we even measured the power consumption with USB-C power supply again. The monitor also offers a KVM switch so that the keyboard and mouse can be used simultaneously when operating a PC and notebook on the monitor. In our opinion, the built-in USB-C docking station also justifies the relatively high price of the monitor. If you consider the service life of monitors in a business environment, the price is put into perspective over the entire service life.
Monitor am PC …
Using our PC in the Thermaltake The Tower 500 case, we were also able to control the EV3240X at 60Hz, as was to be expected.

OSD …
Next, let’s take a look at the setting options of the Eizo EV3240X. To do this, we simply touch anywhere on the touch bar at the bottom right of the screen. The OSD menu of the high-resolution display then appears.
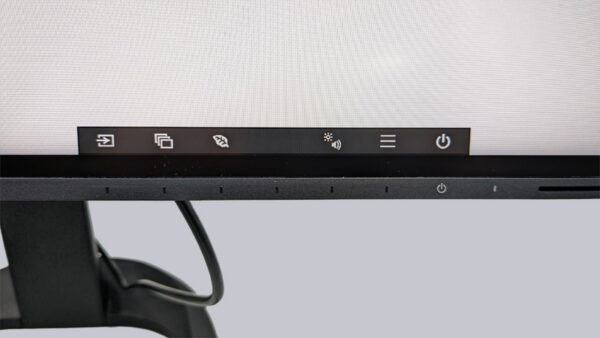
Let’s start from left to right. The first menu item (arrow in the rectangle) refers to the various monitor inputs. Here you can conveniently and self-explanatorily switch through the USB-C, DisplayPort, HDMI1 and HDMI2 inputs. Of course, you can also use the Picture-by-Picture/Picture-in-Picture function here if you have connected two image sources.
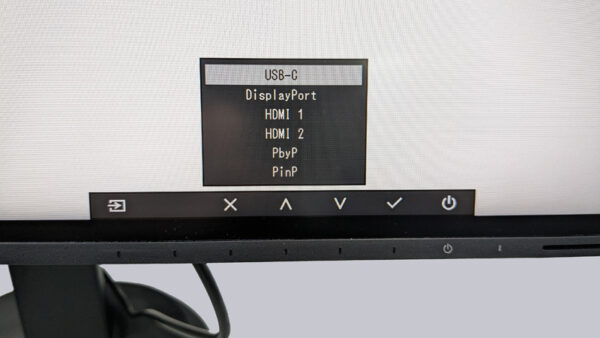
The 3 overlapping rectangles take you to the color adjustment menu. In addition to two user-defined presets, there are several standard profiles to choose from. The default setting for DICOM (Digital Imaging and Communications in Medicine) is also very useful for medical practices.
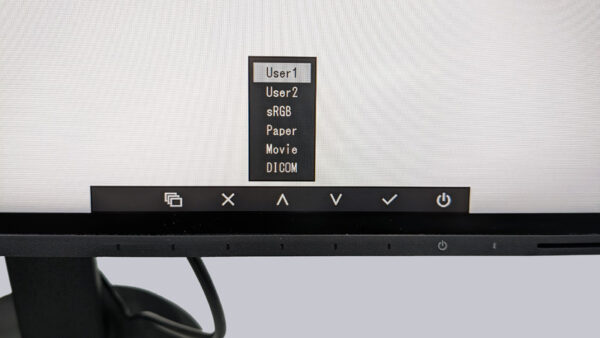
The program continues with the ECO settings, which we can call up under the sheet. Two modes are available here to help us save as much energy as possible without sacrificing image quality. The integrated display in watts or grams of CO², which shows us how much energy we are saving with the respective settings, is very useful here.

Speakers …
We can access the sound settings and screen brightness control via the small sun and the loudspeaker. Here we can quickly and easily adjust the brightness of the display and the volume of the built-in speakers. Incidentally, we were actually pleasantly surprised by the sound of the speakers. The fact that they are directed towards the front creates a clear sound stage and even listening to music is a lot of fun, even if there are of course clear limitations in the lower frequency ranges.
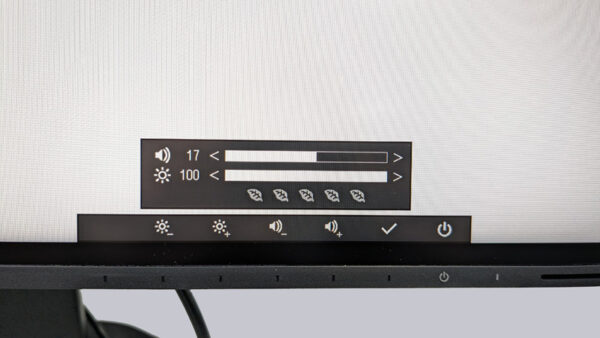
The last menu item finally opens the main menu.
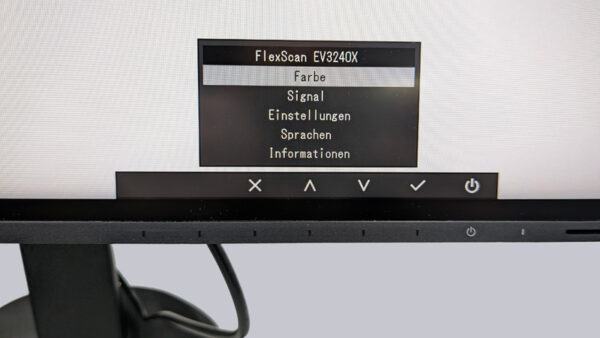
Let’s start with color, here we can adjust the two user-defined color profiles to our heart’s content.
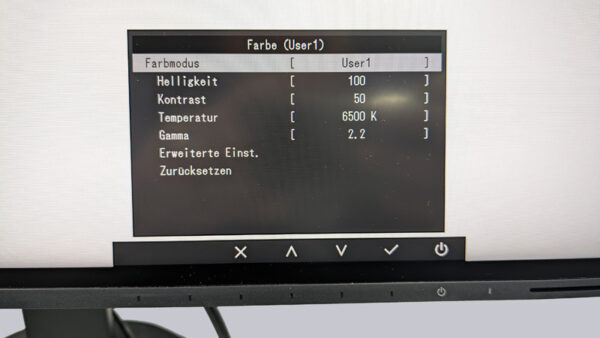
Under Signal, we can make additional adjustments to the currently selected input. For example, which aspect ratio should be used. Depending on the input, various options are available here.

The settings menu leads us to general setting options, such as the menu rotation, which is helpful if you want to use the monitor vertically. The USB selection menu item is also interesting: if two PCs are connected to the monitor, you can specify whether you want to link the input signal to the USB upstream connection.

Of course, we also have a language selection menu. Eizo provides us with all common languages here.
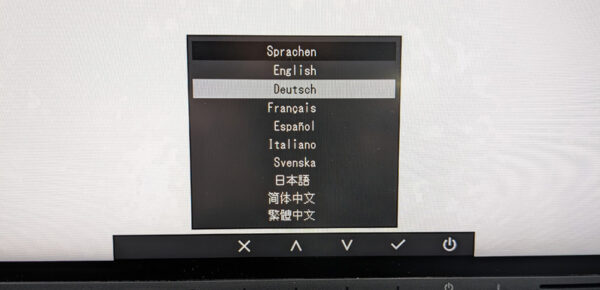
The last menu item provides us with useful information about the duration of use and the resolution currently in use. Further settings can be found in a special administrator menu. The Eizo Administrator Settings can be accessed by pressing the leftmost button and the power button simultaneously for 2 seconds. There you can specify, for example, whether the monitor should automatically switch the input signal or not and whether the Eizo logo should be deactivated or displayed when the monitor is switched on.

Office and image processing …
That’s it for the monitor’s setting options. The focus of the Eizo EV3240X is clearly on office and image editing, which is why it naturally lacks gaming features such as Nvidia Sync or Free Sync. Nevertheless, the Eizo still delivers a great, clean picture. Image scaling can be dispensed with if the correct distance and brightness settings are used.
Image quality …
In terms of picture quality, there are only positive things to report. If you watch a video with the right aspect ratio, the monitor is in no way inferior to a current TV in terms of picture quality. The black point is well chosen even without adjustments, so you won’t find any gray haze. The picture looks very pleasant even after several hours.
Eizo FlexScan EV3240X monitor power consumption …

