
Practical testing …
We tested the Crucial X6 NVMe SSD with a wide variety of systems without any problems, most recently here on a ASRock Steel Legend motherboard USB-C port.

If you use a motherboard that does not have a USB-C port, you can either order a USB-A to USB-C cable or, as mentioned at the beginning, order a Crucial USB-C to USB-A adapter and connect it to the included USB-C cable. However, we do not find this solution ideal at all, since it makes the plug unnecessarily long. In the worst case, you could deform the USB port due to the large leverage. In this respect, we would rather recommend investing in a corresponding USB-A to USB-C cable.

Immediately after connecting it to the PC, the Crucial USB SSD is listed in the Windows 11 Device Manager under Drives like an ordinary USB stick or SSD.
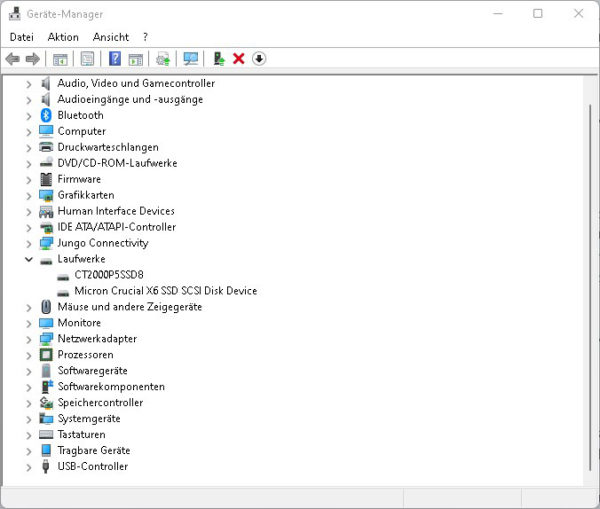
By the way, there is a link to the Crucial X6 support website on the drive.
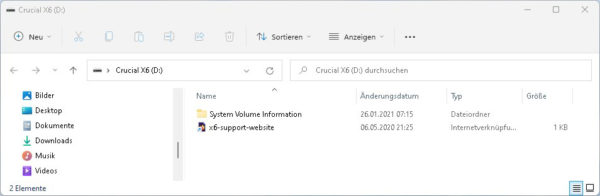
After the assembly of the Crucial X6 2TB Portable SSD and the quick installation, we now come to the firmware update.
USB SSD Firmware Update …
The X6 SSD was shipped with the M6CR030 firmware. Crucial provides this firmware version M6CR030 for the X6 as the latest SSD firmware. You could update the firmware of the SSD relatively easily with the Crucial Storage Executive Tool, but you should, as always, back up important data before updating the firmware.
The Crucial Storage Executive Tool download can be found on the linked Crucial support website. After a short installation, the Crucial Storage Executive Tool clearly shows which SSDs and hard drives are installed, what the SMART values look like and, as mentioned before, directly updates the firmware if desired.
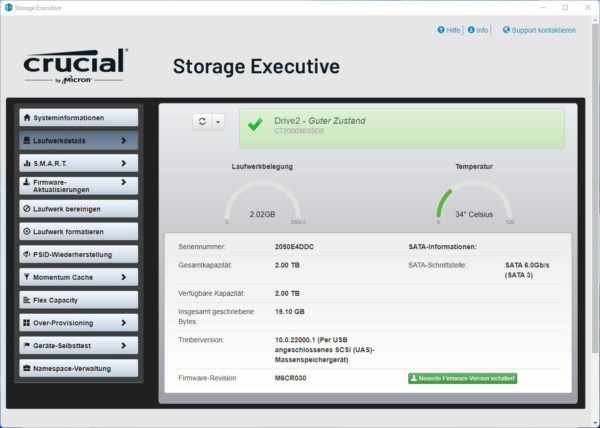
USB 3.2 Gen2 SSD in practice …
The Crucial X6 SSD already makes high demands on the USB port. It could also be used with a USB 3.0 or even USB 2.0 port, but it would have to live with enormous speed losses. The 2TB version needs at least a USB 3.x port for full speed.
Using it with a tablet or smartphone with a USB-C port is usually possible without any problems and enables a fast and uncomplicated data exchange between a PC or Mac and the mobile devices.
If the USB SSD performance is too slow, we are happy to help in the PC Forum under Hardware. Just create a new post and write which mainboard is used and which SSD is connected. If you haven’t purchased an SSD yet, our community will also be happy to provide you with a corresponding SSD buying guide.
USB 3.2 Gen2 SSD Performance …
Note: If you are wondering about the different descriptions of the USB ports, we would like to explain the differences between USB 3.0, USB 3.1 Gen1, USB 3.1 Gen2, USB 3.2 Gen1 and USB 3.2 Gen2. Regarding the USB power for charging devices, USB 2.0 officially offers 5V with 0.5A, which means 2.5W, and USB 3.0/3.1/3.2 officially offers 5V with 0.9A, which means 4.5W, or at ASRock with Type-A port up to 1.5A and at USB Type-C port 5V with 3A, which means 15W of power (1A in sleep state). Furthermore, the transfer rates of the USB ports differ. USB 3.1 Gen1 used to be called USB 3.0 and is thus identical, they both deliver up to 5 GBit/s. USB 3.1 Gen2 and USB 3.2 Gen2 both deliver up to 10 GBit/s. In addition, there is USB 3.2 Gen2x2, which enables a doubling up to 20 GBit/s. There is also a special feature for the Intel JHL7540 Thunderbolt 3 protocol, which even enables up to 40 GBit/s. USB 4.0 is also new here, which supports up to 40 GBit/s and is fully Thunderbolt compatible. Here you can see the possible transfer rates again in a table.
| USB comparison – differences of USB interfaces | ||
| Transfer rate | ||
| interface | theoretical | practical |
| USB 2.0 | 480 MBit/s | 30 MByte/s |
| USB 3.0 | 5 GBit/s | 450 MByte/s |
| USB 3.1 Gen1 | 5 GBit/s | 450 MByte/s |
| USB 3.1 Gen2 | 10 GBit/s | 800 MByte/s |
| USB 3.2 Gen1 | 5 GBit/s | 450 MByte/s |
| USB 3.2 Gen2 | 10 GBit/s | 800 MByte/s |
| USB 3.2 Gen2x2 | 2×10 GBit/s | 1600 MByte/s |
| USB 4.0 | 40 GBit/s | 4000 MByte/s |
USB SSD heat generation …
Before we continue with the benchmark results, we would also like to go into the temperature of the SSD.
According to the internal temperature sensor, the temperature is around 35-39°C depending on the ambient temperature and reaches up to around 45°C after a longer benchmark load, which is quite common for such a high-performance USB SSD.
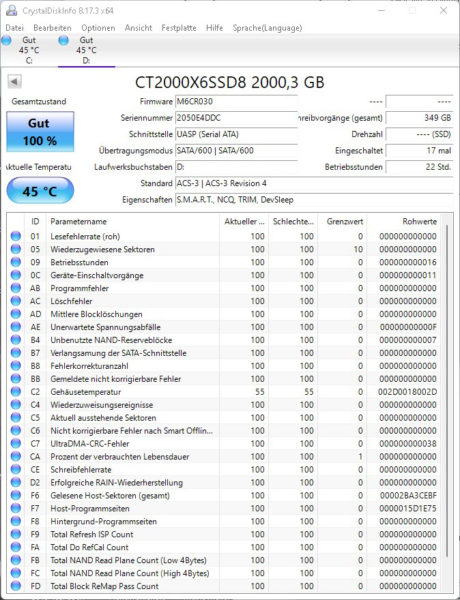
As a special feature, we also check the SSD temperature again with thermal images on OCinside.de. For the thermal images, we use an infrared thermal imaging camera that supports image overlay and thus results in an interesting mixture of the infrared image and the real image. Externally, we measured an SSD temperature of about 37.1°C under load. As usual, the temperature increase only affects the controller IC and not the NAND modules.

Just recently, we had an interesting video featured on the OCinside YouTube Channel where we filmed a Crucial P5 Plus PCIe 4.0 NVMe SSD with our thermal imaging camera while running the HD Tach Long Bench benchmark.
Note: Please allow our cookies first to see this external content!
USB SSD power consumption …
Power consumption at idle with 5V is about 140mA and equal to approx. 0.7 watts. Under load, the power consumption increases to approx. 340mA and equal to approx. 1.7 watts.
Let’s now look at the Crucial X6 2TB USB 3.2 Gen2 benchmarks.
Crucial X6 2TB USB Setup and test results …

