
Aufbau, Design und sonstige Features …
Der Cooler Master GA241 ist ganz in Schwarz gehalten.

Ausgestattet wurde der Monitor mit einem matten VA-Panel.

Auf der Rückseite sind die wenigen Anschlüsse zu erkennen.

In der Großaufnahme sieht man von links nach rechts die Buchse für das externe Netzteil, den HDMI 1.4 Anschluss, einen D-Sub VGA Anschluss und eine Kopfhörerbuchse.

Wie bei Monitoren allgemein üblich, wird auch dieser mit demontiertem Standfuß geliefert.

Der Monitor wird aber sehr einfach zusammengebaut, indem man zunächst einfach den Standfuß in die Aufnahme schiebt.

Bis der Standfuß vollständig eingerastet ist.

Jetzt noch den Monitor auf den Sockel stecken.

Sehr viele Verstellmöglichkeiten bietet der Monitor allerdings nicht. Denn es lässt sich lediglich die Neigung verstellen. Neigung nach vorne.

Eine Höhenverstellung gibt es leider nicht. Dafür bietet der Monitor aber eine 100mm VESA Aufnahme, so dass man den Monitor an einem Monitorarm, wie beispielsweise dem Arctic Z2-3D Gen3 anbringen kann.
Der Cooler Master GA241 ist insgesamt gut verarbeitet und knarzt nicht beim Verstellen der Neigung.

Cooler Master nutzt einen Joystick, mit dem man sich durch die Einstellungen navigieren muss. Dieser sitzt recht nahe am Rand, ist angenehm zu erreichen und lässt sich gut bedienen. Ebenso sind die Druckpunkte sehr gut fühlbar und hinterlassen haptisch einen guten Eindruck, wobei sogar bei dem Betätigen der Taste sogar ein Klickgeräusch hör- und fühlbar ist.

Cooler Master GA241 OSD Menü …
Durch einen kurzen Druck auf den Joystick ist das OSD Menü sofort verfügbar. Das Menü ist intuitiv zu bedienen. Zum Auswählen einfach den Joystick hoch/runter oder nach links/rechts bewegen. Zum Aktivieren des ausgesuchten Punktes drückt man einfach auf den Joystick.
Der erste verfügbare Menüpunkt ist die Bildeinstellung. Hier sind vordefinierte Einstellungen verfügbar und man kann alternativ eigene Nutzereinstellungen vorgeben. Eingestellt werden können hier die Helligkeit, Kontrast, Schwarzstabilisierung, Blaulichtfilter, erweitertes DCR sowie einen automatischen Abgleich.
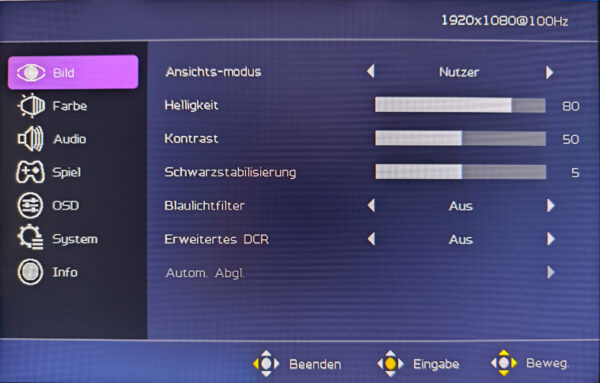
Ein kurzes Tippen nach unten und schon befindet man sich im Farb-Menü, hier findet sich die Gammaeinstellung, die Farbtemperatur und die RGB Werte.
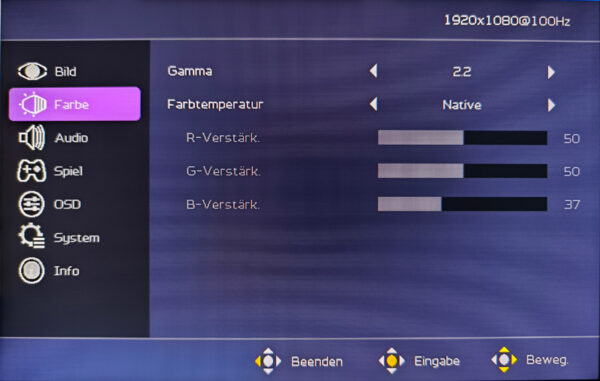
Im nächsten Punkt erreichen wir die Audioeinstellungen. Hier wählt man die Lautstärke oder schaltet die Audioausgabe stumm.
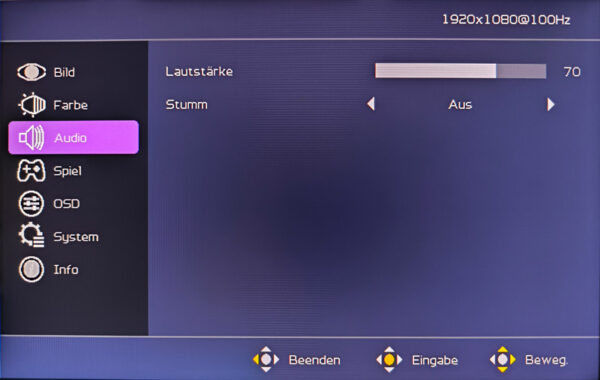
Es folgen die Einstellungen fürs Gaming. Hier kann man den Monitor übertakten sowie Adaptiv Sync aktivieren, ebenso wie Bewegungsschärfe, einen FPS Zähler und auch ein Crosshair ist hier verfügbar.
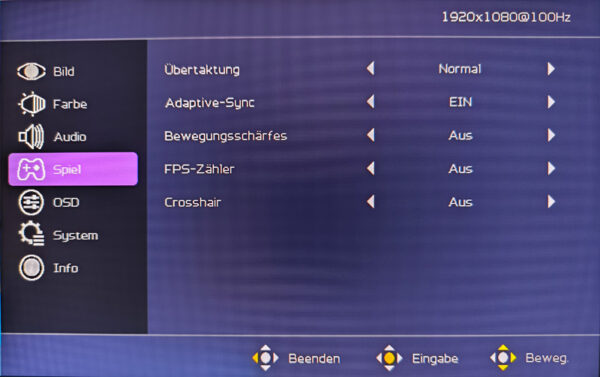
Unter OSD stellen wir die Sprachen, die Anzeigedauer und die Transparenz des OSD ein.
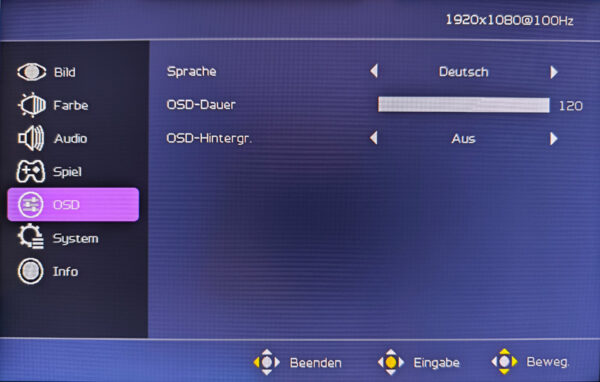
Im Punkt System können wir die Eingabequelle auswählen, es vom Monitor automatisch auswählen lassen, das Seitenverhältnis auswählen, die Kommunikationsschnittstelle DDC/CI ein- oder abschalten sowie den Schnellstartmodi aktivieren.
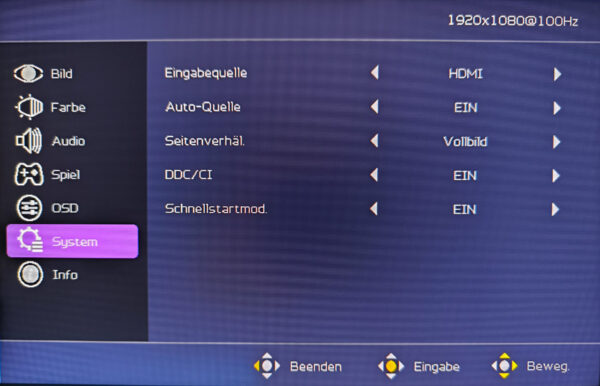
Zu guter Letzt finden wir im Infofeld die Daten des Monitors inklusive der Seriennummer und den Button für den Reset der Monitoreinstellungen.
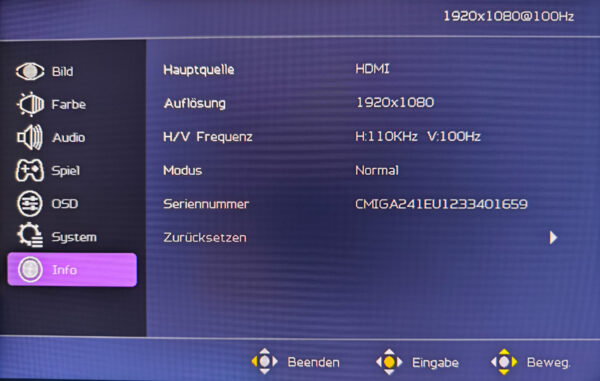
Cooler Master Logo deaktivieren …
Nach dem Drücken des Joysticks, der übrigens auch der Powerbutton ist, sieht man für ca. 2 Sekunden das Cooler Master Logo.
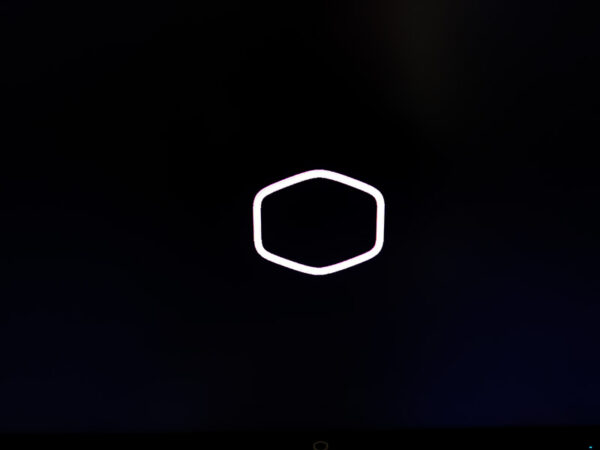
Das Logo lässt sich im Menü problemlos deaktivieren, indem man unter dem Punkt System den Schnellstartmodus aktiviert. Nun ist der Monitor nahezu verfügbar. Die automatische Eingangserkennung funktioniert übrigens auch tadellos und so schnell dass man es fast gar nicht mitbekommt.
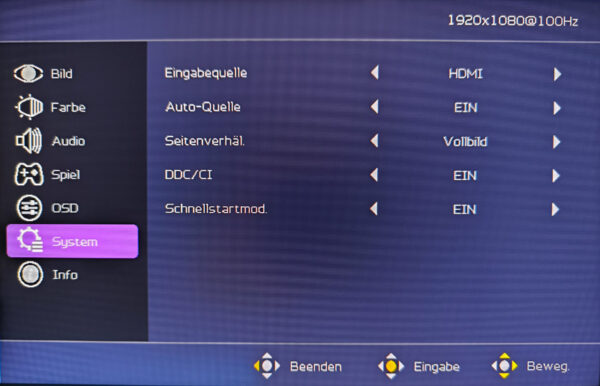
Kommen wir nach der ganzen Theorie und den technischen Daten nun zum Praxistest.
Cooler Master GA241 Monitor Praxistest …



