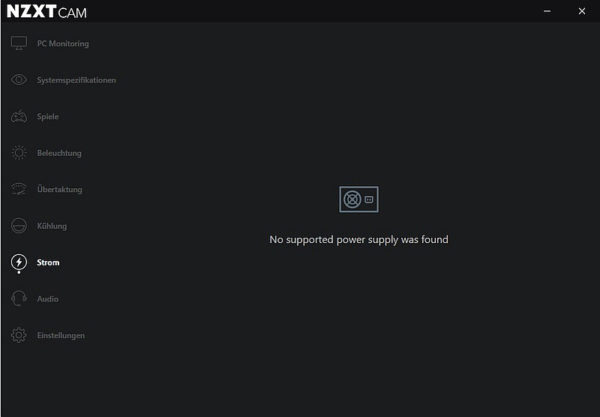NZXT CAM Software Einführung …
Die NZXT Kraken X53 wird leider nicht, wie die NZXT Kraken Z73, komplett über die NZXT eigene CAM Software gesteuert. Grafikkarten Tuning, Monitoring, Beleuchtung und Audio der NZXT eigenen Hardware/Peripherie kann damit gesteuert werden. Wir schneiden hier nur grob die, für die Kraken Z73 wichtigen Punkte an, alles Weitere zeigt bereits der vorige NZXT Z73 Test.
Die Software wurde komplett überarbeitet und sieht nun etwas anders aus, als bei dem Test der NZXT Kraken Z73.
Nach der installation der CAM Software wählen wir den Reiter „PC-Monitoring“ mit wichtigen Daten zu der CPU/GPU Temperaturen, Taktraten usw.
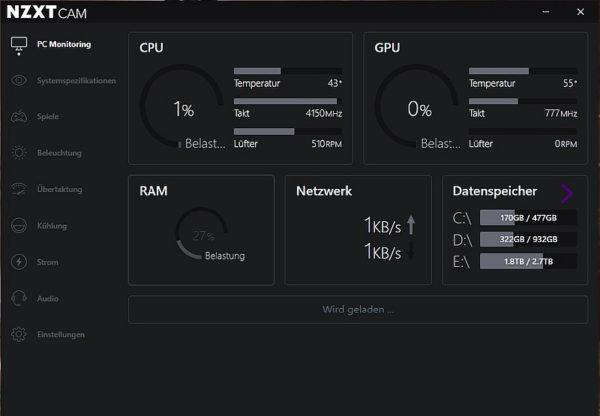
In fast allen Reitern kommt man über entsprechende Felder in ein zusätzliches Untermenü, wie man hier mit dem Klick auf das Feld „CPU“ sieht.
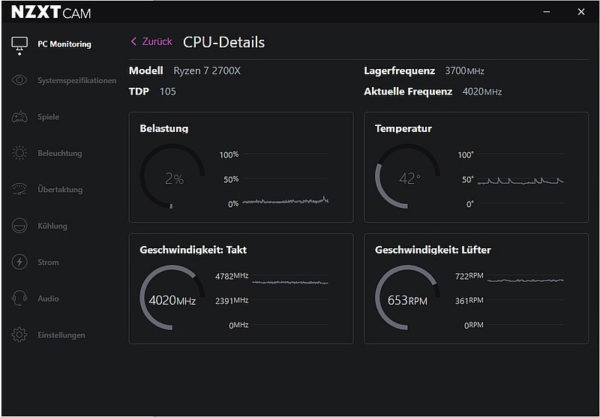
Im Reiter Systemspezifikation findet man eine Übersicht des Rechners.
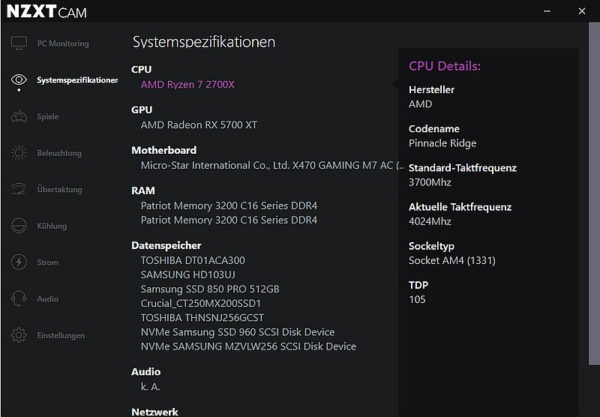
Unter Spiele kann man die tägliche Spielzeit kontrollieren und protokollieren. Inzwischen lassen sich auch Spiele, die nicht automatisch erkannt werden, hinzufügen. Hierzu muss man im Spiel die Tastenkombination Strg + O drücken, um das CAM Overlay zu aktivieren, womit das Spiel protokolliert wird.
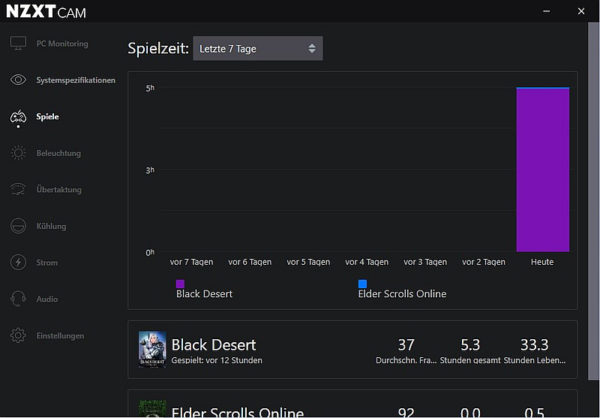
Auch hier kann man mittels Klick auf ein Spiel die genaue Statistik ansehen.
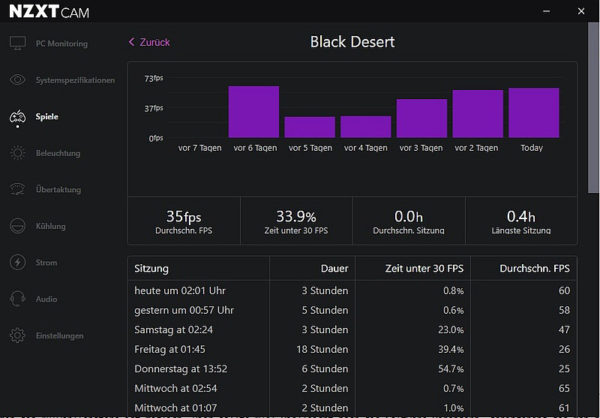
Kommen wir zu dem wichtigen Reiter Beleuchtung, wo sich auch die Ring Einstellungen befinden. Sowohl das Ring an sich ist ansteuerbar, als auch das Logo kann asynchron davon beleuchtet werden.
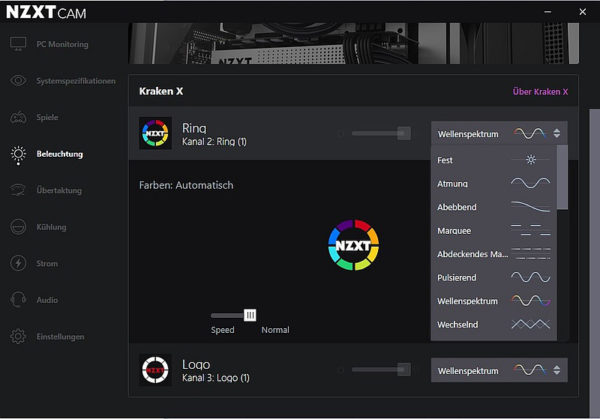
Wir haben hier ein kleines Video auf unserem OCinside YouTube Kanal erstellt, wo mit synchronem Ring und Logo einzelnen Modi von oben nach unten durchgegangen werden. Modi, die von Spielen oder über Musik angesteuert werden wurden dabei ausgelassen.
Hinweis: Bitte zuerst unsere Cookies erlauben, um diesen externen Inhalt zu sehen!
Über den Reiter Übertaktung kann man in der CAM Software seine Grafikkarte übertakten.
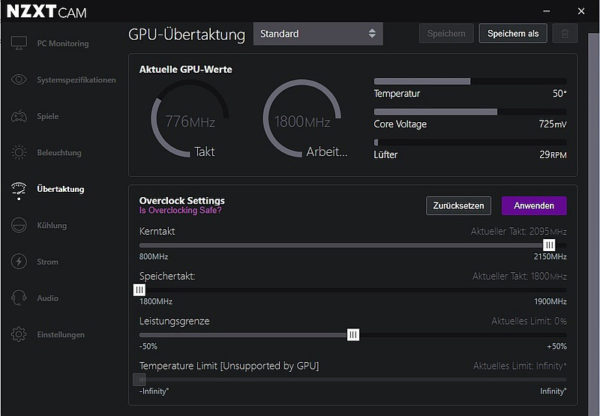
Der Reiter Kühlung dient zur Steuerung der Pumpe. Es gibt drei Modi, wobei sie in unserem Test auf Leistung steht.
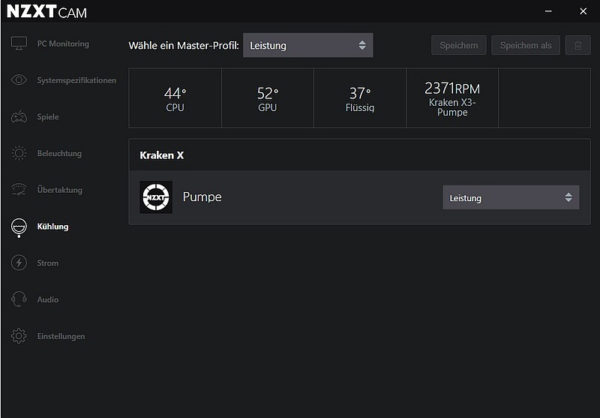
… und Audio sind nur mit NZXT Zubehör verwendbar.
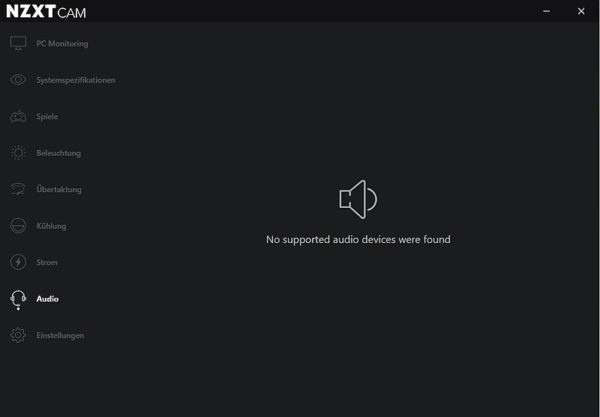
Durch anklicken des Zahnrades oben rechts, kommen wir in die Einstellungen der Software. Hier können wir einstellen, wie die Software mit Windows starten soll, treffen die Sprachauswahl und wählen die Grad Anzeige in Celsius oder Fahrenheit. Zudem lassen sich dort die Reiter des Hauptmenüs ein- bzw. ausblenden. Wer also kein NZXT Netzteil oder NZXT Audiogerät verwendet, kann dort die Reiter Audio und Strom deaktivieren.
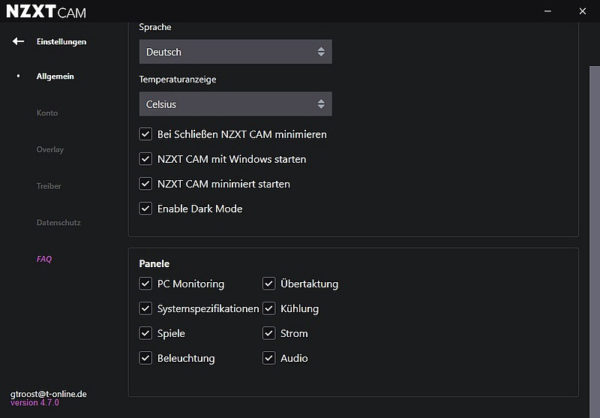
Der Reiter Konto zeigt die Einstellungen des NZXT Accounts.
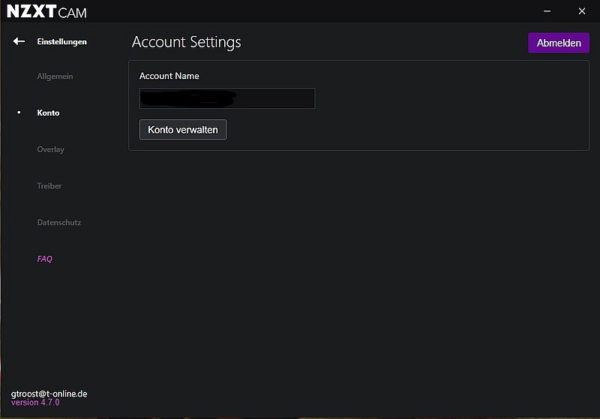
Im Punkt Overlay lassen sich diverse Funktionen des CAM Overlays, wie beispielsweise die Größe und die Inhalte des Overlays, einstellen.
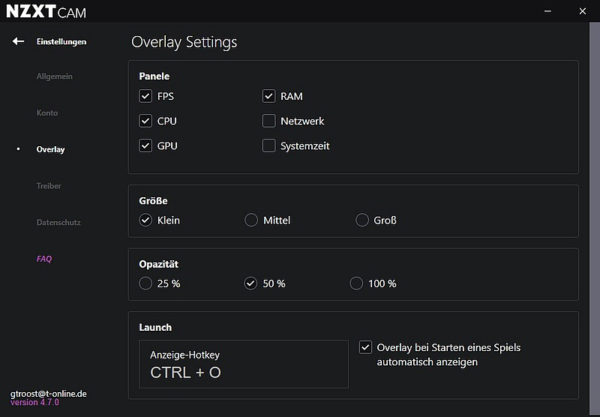
Der Punkt Treiber zeigt die Version der installierten Firmware an.
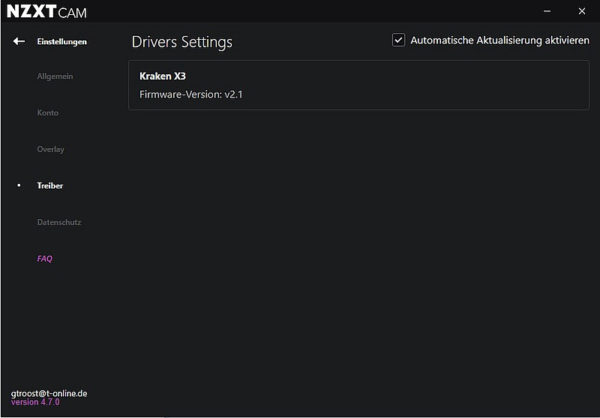
Auch zum Datenschutz gibt es einen Punkt, hier kann man NZXT die Nutzung der Daten erlauben.
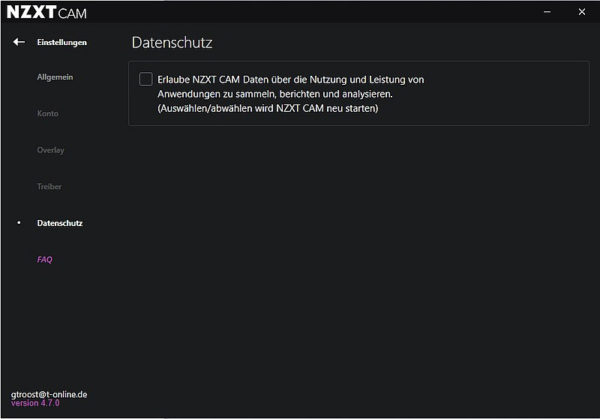
Der Punkt FAQ verlinkt auf die NZXT Website.
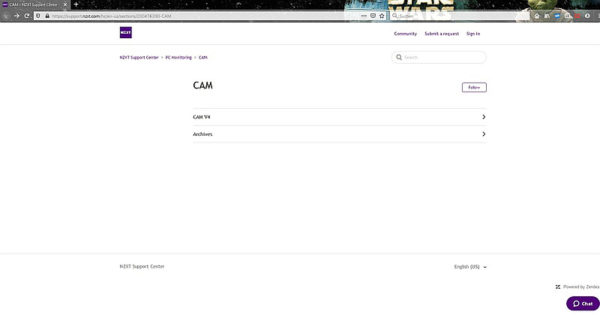
NZXT Kraken X53 Test Ergebnisse …