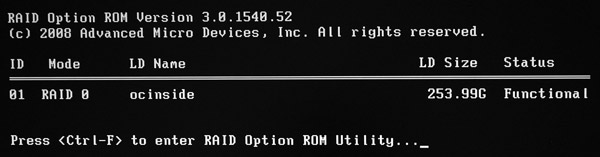| Hersteller | Crucial |
| Artikel Nummer | CT128M4SSD2 |
| Kapazität | 128GB |
| Schnittstelle | SATA3 6Gb/s |
| Cache | 256MB |
| Controller | Marvell |
| Flash Typ | Micron MLC – Multi-Level-Cell |
| Ausführung | 2,5″ (100,5 x 69,85 x 9,50mm) |
| Gewicht | 75 gramm |
| Geschwindigkeit | Lesen bis zu 500 MB/s / Schreiben bis zu 175 MB/s |
| Zugriffszeit | |
| Stromaufnahme | 0,065 Watt Idle / 0,150 Watt Durchschnitt im Betrieb |
| MTBF | 1.2 Millionen Stunden |
| Sonstiges | RAID Support, SMART Support, Built-in EDC/ECC |
Hier ist ein Snipping Screenshot der CrystalDiskInfo 4.3.0 SSD und Festplatten Informations-Software:
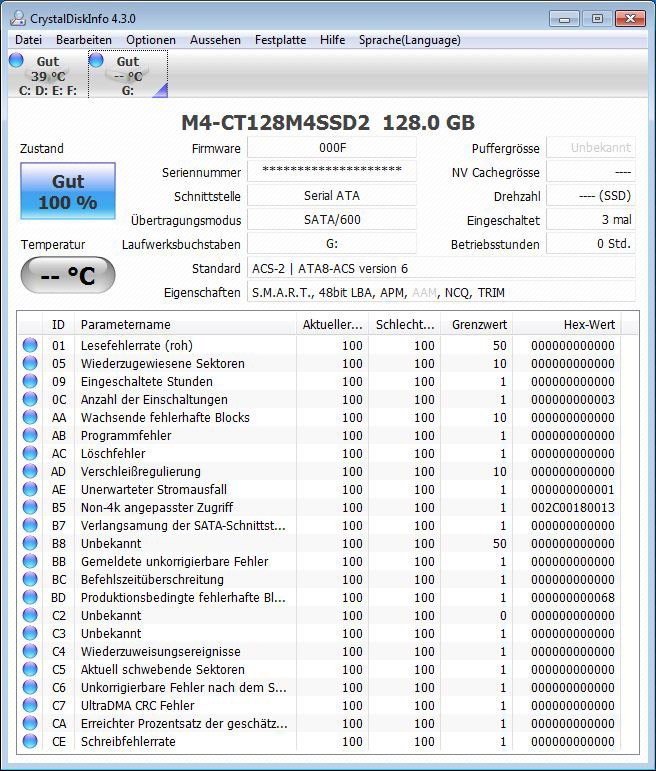
SSD Firmware Update …
Zum Testzeitpunkt hat die Firma Crucial für die Marvell basierenden m4 SSDs die Firmware Version FW000F zur Verfügung gestellt, die im Gegensatz zu den älteren Versionen eine höhere LPM (Link Power Management) Performance ohne Pausen und Verzögerungen, eine bessere Stabilität im Datendurchsatz bei starker Benaspruchung und eine höhere Datensicherheit bei einem unerwarteten Stromausfall bieten soll. Das Update der Crucial Firmware kann recht einfach in zwei unterschiedlichen Methoden durchgeführt werden: Entweder Firmware bei Crucial runterladen, ISO File entpacken, auf eine CD brennen, mit der CD booten, die SSD im Firmware Update Utility auswählen und das Update mehrfach bestätigen. Oder die „Windows 7 Updater Application“ unter Windows starten, die dann die Systemfiles ändert und den PC neu startet. Wie das genau geht und was es für Tücken haben kann, haben wir im vorigen Crucial m4 256 GB SSD Firmware 000F Test erklärt. Für den RAID Test haben wir die aktuellste Firmware 000F auf die beiden SSDs aufgespielt, bevor sie in den RAID 0 Verbund aufgenommen wurden.
RAID Einrichtung …
Die RAID Einrichtung ist im Grunde recht einfach: – zunächst schließt man beide SSD Laufwerke an einem RAID fähigen Controller z.B. auf dem Mainboard oder RAID Controller an. – dann aktiviert man im BIOS oder mittels Jumper den RAID Controller (zusätzliche Hinweise im Handbuch beachten) und stellt den SATA Controller im BIOS von IDE bzw. AHCI auf RAID um. – beim nächsten Start geht man nun mit der dargestellten Tastenkombination (bei ASRock z.B. CTRL+F) in das RAID BIOS. – dort legt man den gewünschten RAID Verbund an.
Um erstmal nur zwei einfache RAID Verbund Möglichkeiten zu nennen (es gibt noch einige weitere Kombinationen): RAID1 spiegelt die Laufwerke, um zwei oder mehr Laufwerke auf Kosten der Größe möglichst ausfallsicher reduntant zu betreiben. RAID0 striped die Laufwerke, um zwei oder mehr Laufwerke auf Kosten der Ausfallmöglichkeit mit höherer Performance zu betreiben, also ohne Redundanz.
Da wir eine höhere SSD Geschwindigkeit erreichen möchten, richten wir ein RAID-0 Striping ein. Nach den kürzlich durchgeführten 64KB vs 128KB Tests verwenden wir eine RAID Stripe Blockgröße von 64KB. Gigabyte Boundary bleibt auf ON, Fast Init auf ON und Cache Mode auf WriteThru.
Hier sieht man einen Screenshot vom RAID BIOS ROM, wo beide 128GB SSD Laufwerke mit RAID0 als ein logisches 256GB SSD Laufwerk zusammengefasst werden, um eine höhere Performance zu erreichen.
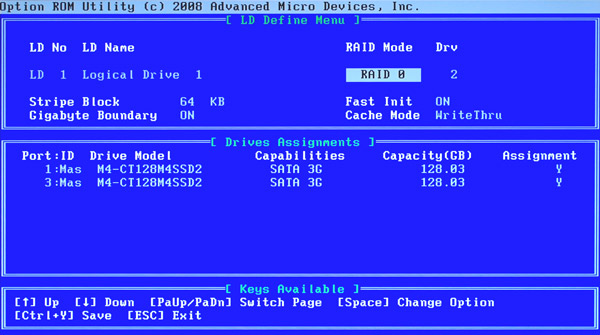
Nach dem Erstellen des RAID Arrays starten wir den PC neu und sehen nun das neue Logische Laufwerk, dem wir den LD Namen ocinside vergeben haben. Im Windows können wir das RAID Array nun wie ein gewöhnliches Laufwerk partitionieren und formatieren.