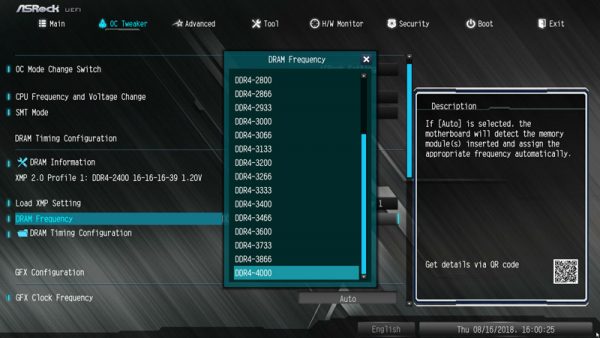BIOS und Übertaktung …
Schnell zur richtigen UEFI Einstellung …
BIOS und Übertaktung
ASRock B450M Pro4 UEFI BIOS Update
ASRock B450M Pro4 Übertakten
ASRock B450M Pro4 Speichereinstellungen
ASRock B450M Pro4 Spannungseinstellungen
ASRock B450M Pro4 Noch einfacher übertakten
ASRock B450M Pro4 BIOS Undervolting
ASRock B450M Pro4 Lüftersteuerung
BIOS und Übertaktung …
Kommen wir nun zu den BIOS bzw. UEFI Setup Optionen und der UEFI Übertaktung. Über die Entf oder die F2 Taste gelangt man nach dem PC Einschalten in das UEFI Setup.
Das ASRock B450M Pro4 UEFI BIOS verfügt über eine grafische Oberfläche, die eine intuitive Bedienung mit der Maus erlaubt oder weiterhin konventionell mit einer Tastatur bedient werden kann.
Wie wir bereits im ASRock AB350 Gaming K4 Test berichtet haben, gibt es den von vorigen ASRock Boards bekannten ASRock EZ Mode – also Easy Mode leider (noch?) nicht bei den AMD AM4 Mainboards von ASRock. Aber das altgewohnte grafische UEFI Menü ist zumindest für fortgeschrittene OC Enthusiasten ohnehin die erste Wahl. Die Eingangsseite bietet wichtige Informationen, wie die verwendete CPU, die UEFI Version, den eingesetzten DDR4 Speicher mit Dualchannel Unterstützung, Uhrzeit und das Datum.
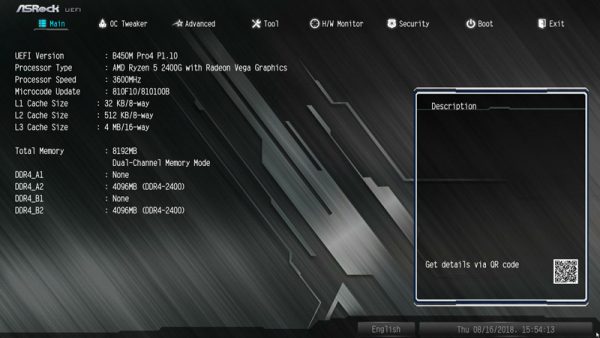
So sieht die Eingangseite mit der AMD Ryzen 7 1800X CPU aus.
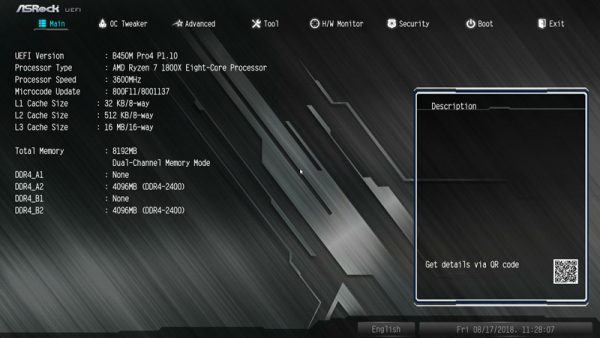
Und so sieht die Eingangseite mit der AMD Ryzen 7 2700X CPU aus.
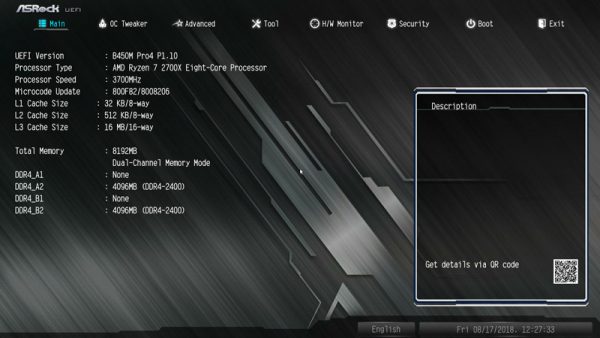
Auch die System Browser Ansicht, der ASRock Tech Service und der My Favorite Menüpunkt ist bei dem ASRock B450 Mainboard (noch?) nicht zu finden, aber man findet wieder die Full HD UEFI Auswahl und die Active Page on Entry Auswahl, womit man entscheiden kann, auf welcher UEFI Seite man im UEFI Setup beginnen möchte. Das ist vor allem bei der Übertaktung hilfreich, da man hierbei sehr häufig in das zweite OC-Tweaker Menü gehen muss, um die optimalen OC Settings zu finden. Beim ASRock B450M Pro4 findet man die Active Page on Entry Option und die Full HD UEFI Auswahl unter Advanced.
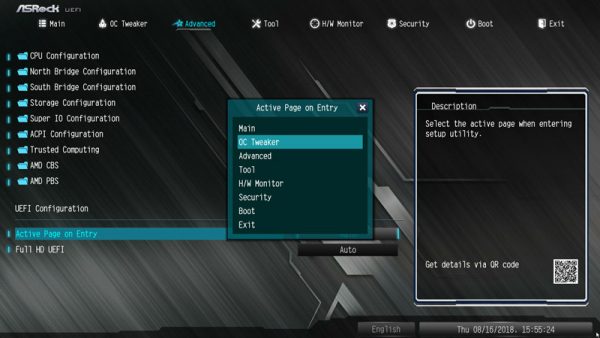
UEFI BIOS Update …
Bevor wir nun mit den UEFI Übertaktungsmöglichkeiten beginnen, aktualisieren wir zunächst das UEFI BIOS auf die aktuellste Version. Da ASRock regelmäßig neue Funktionen, bessere Speicherunterstützung und neue Prozessoren integriert, ist das BIOS Update in den meisten Fällen zu empfehlen. Zum Flashen des UEFI Updates bietet ASRock einige Möglichkeiten, z.B. das sehr einfache Instant Flash oder sogar das ASRock Internet Flash mit einer direkten Anbindung ins Internet. Über die sogenannte ASRock Instant Flash Option im Tool Screen oder über die F6 Taste beim PC Start gelangt man in das ASRock Instant Flash Utility. Man kann einfach ein zuvor runter geladenes ASRock BIOS ohne Boot CD oder ähnliches aufspielen, indem man das ASRock Instant Flash Utility startet. Dann das BIOS Flash ROM von dem gewünschten Laufwerk wie z.B. von einem USB Stick auswählen, das man übrigens nach dem runterladen entpacken muss.
Zum Testzeitpunkt war die bereits installierte UEFI BIOS Version P1.10 als aktuellster Download verfügbar.
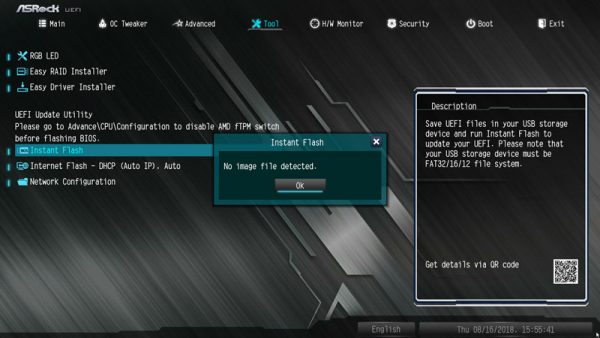
Auf der Tools Seite befindet sich übrigens noch der RGB LED Eintrag.
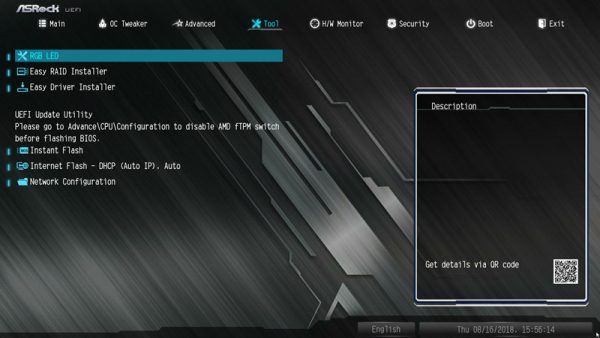
Die RGB LED Einstellungen werden zwar nicht grafisch dargestellt, sind aber immerhin zusätzlich im UEFI vorhanden. Schöner geht es jedoch (wie auf der vorigen Seite des Tests gezeigt) im Windows über die ASRock Polychrome RGB LED Software.
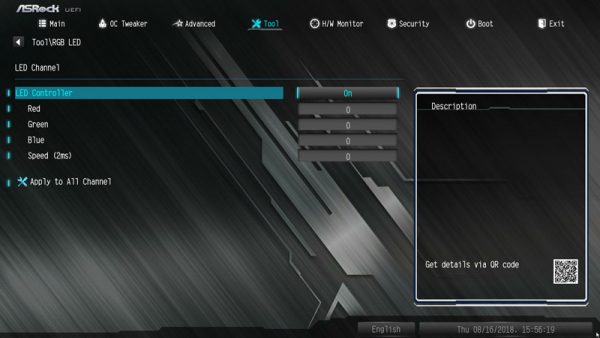
ASRock macht dem Anwender die Treiber Installation sehr einfach, indem sie mit dem Easy Driver Installer die einfache Möglichkeit bieten, die aktuellen Treiber direkt herunterzuladen.
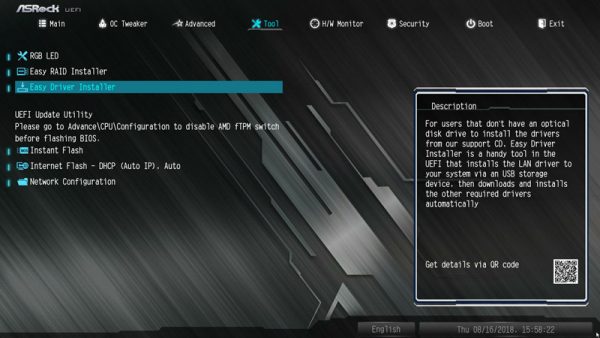
ASRock B450M Pro4 Übertakten …
Kommen wir nun zum AMD Ryzen Übertakten mit dem B450 Chipsatz auf dem ASRock B450M Pro4 Mainboard. ASRock unterteilt das OC-Tweaker Menü beim ASRock B450M Pro4 in CPU Configuration, DRAM Configuration und Voltage Configuration. Diese OC Einstellungen werden dabei auf einer einzigen Seite zusammengefasst – so bleiben die Werte gut überschaubar.
Um die Eingabe noch etwas einfacher zu gestalten, lässt ASRock dem Anwender die Wahl, ob er lieber dir ASRock Settings oder ob er/sie die AMD CBS Settings verwenden möchte – clever gelöst!
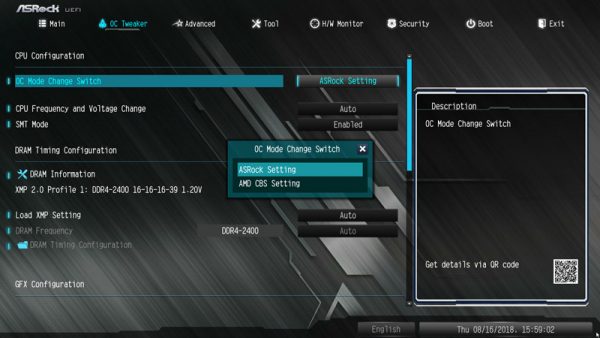
Fangen wir oben an – es stehen einige OC Einstellungen, jedoch keine direkte BCLK Einstellung zur Auswahl.
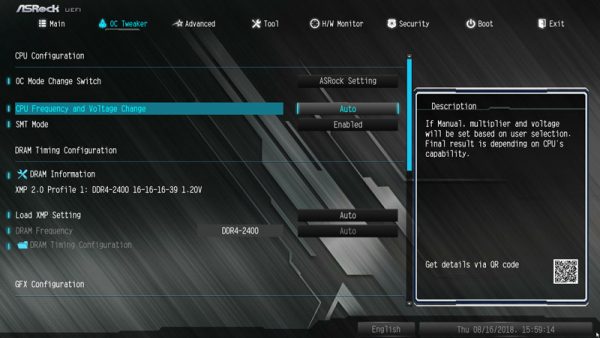
AMD Ryzen 5 und AMD Ryzen 7 Prozessoren haben einen entsperrten Multiplikator, so dass man die gewünschte CPU Frequenz problemlos erhöhen kann. Mit der AMD Ryzen 5 2400G CPU (Standard Takt 3600 MHz bei einem CPU Ratio von 36x) hat das ASRock B450M Pro4 Mainboard bei der manuellen Eingabe einen Bereich von 1600 MHz bis 6300 MHz angeboten.
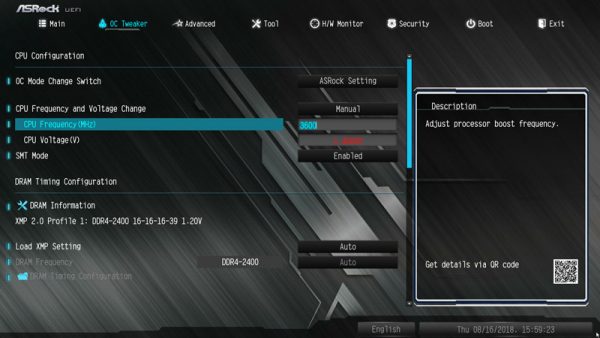
Wie einfach das Übertakten ist, haben wir kurzerhand mit der AMD Ryzen 5 2400G CPU ausprobiert und sind mit stark erhöhter VCore – wie im AMD OC Forum unter AMD Ryzen 5 2400G OC berichtet – von 3600 MHz auf 4141,6 MHz gekommen. Zwar nicht Prime stable, aber man sieht gut, wie hoch die preiswerteren CPUs übertaktet werden können.
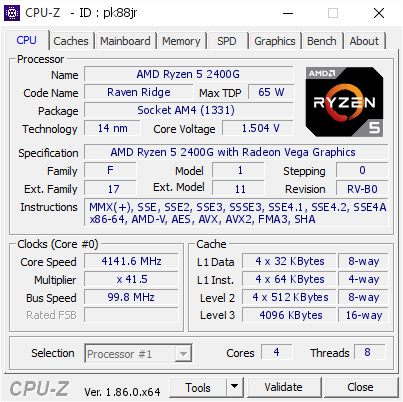
Bei der AMD Ryzen 7 2700X CPU konnten wir mit erhöhter VCore von den ursprünglichen 3700 MHz auf 4289,6 MHz übertakten – auch hierzu gibt es jetzt einen AMD Ryzen 7 2700X OC Beitrag in unserem AMD Overclocking Forum.
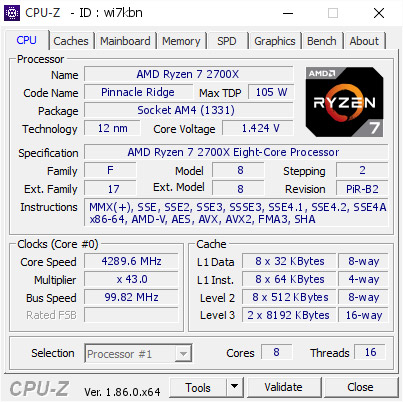
ASRock B450M Pro4 Speichereinstellungen …
Im DRAM Configuration Menu findet man alle wichtigen Speicher Einstellungen. Dank Load XMP Setting Unterstützung werden XMP Speichermodule bereits mit einem Mausklick im UEFI BIOS richtig eingestellt.
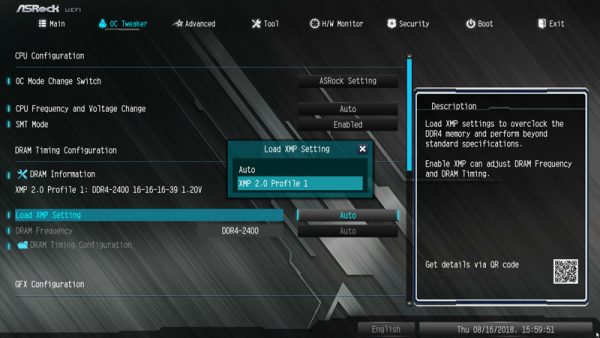
Man kann die Werte natürlich auch selbst auswählen. In der BIOS Version P1.10 gab es bereits die DRAM Takt Settings im OC Tweaker Menu. Alternativ findet man alle wichtigen Speicher Einstellungen auch noch unter Advanced -> AMD CBS -> DRAM Timing Configuration. Zur Wahl stehen Werte von DDR4-1866 …
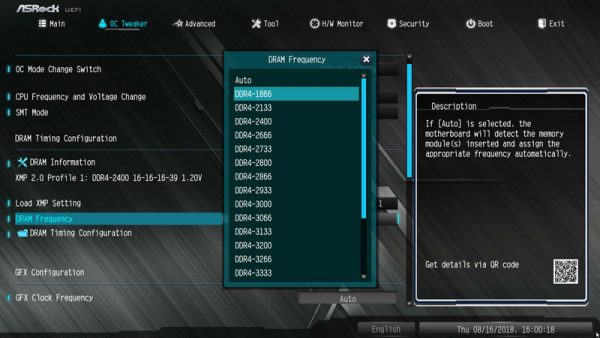
Alle DDR4 Timings kann man wahlweise auch manuell anpassen.
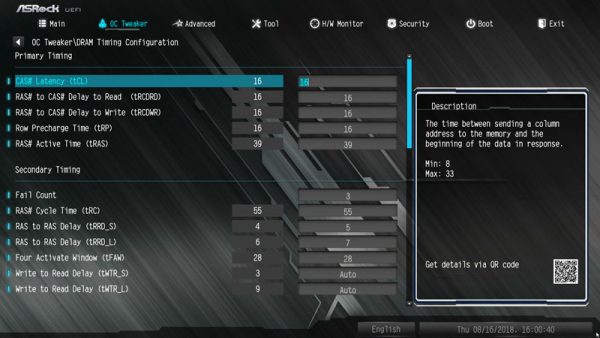
Zudem kann man bei einer entsprechenden CPU mit GPU auch noch die Einstellungsmöglichkeiten für die GFX Frequenz und GFX Voltage.
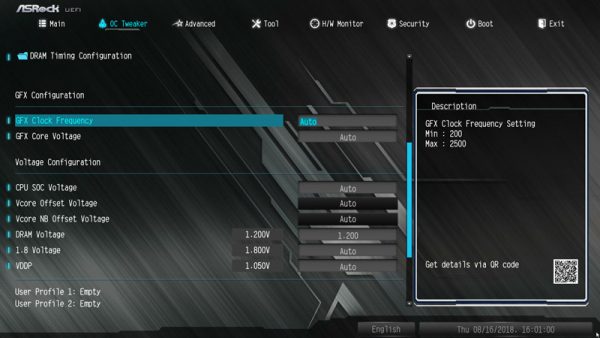
ASRock B450M Pro4 Spannungseinstellungen …
Kommen wir nun zu den unterschiedlichen Spannungswerten, die im BIOS eingestellt werden können.
Angefangen von der CPU SOC Voltage über VCore Offset Wert, VCore NB Offset, +1.8V Voltage bis hin zur VDDP hat man wichtige Einstellungen womit man die AMD Ryzen CPU gut übertakten kann. Und die DDR4 Spannung kann im Voltage Menü von 1,100 bis 1,400V erhöht werden, womit man DDR4 Module etwas undervolten oder etwas übertakten kann.
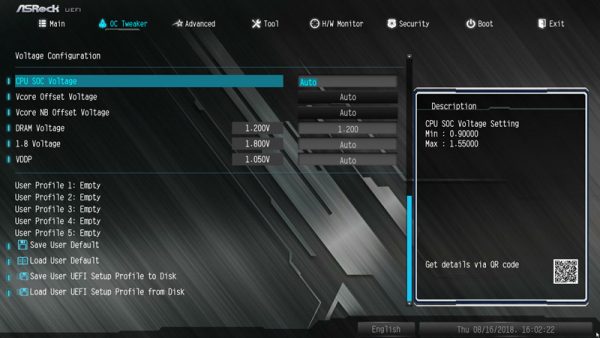
ASRock B450M Pro4 noch einfacher Übertakten …
Wer lieber im Windows übertakten möchte, kann oben aufgeführten Spannungseinstellungen und die CPU Frequenz auch mit dem ASRock A-Tuning Tool …
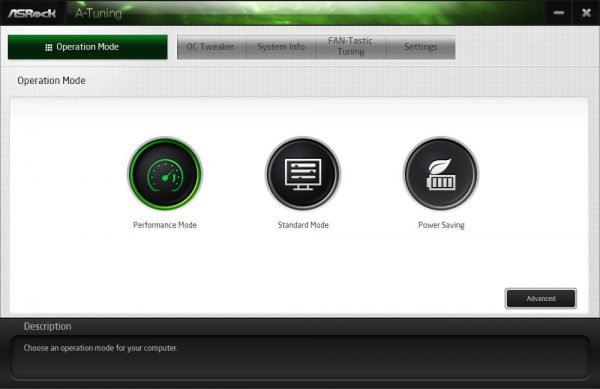
… vornehmen oder wie demnächst in der AMD Ryzen OC Anleitung ausführlich erklärt wird, mit dem AMD Ryzen Master Tool übertakten.
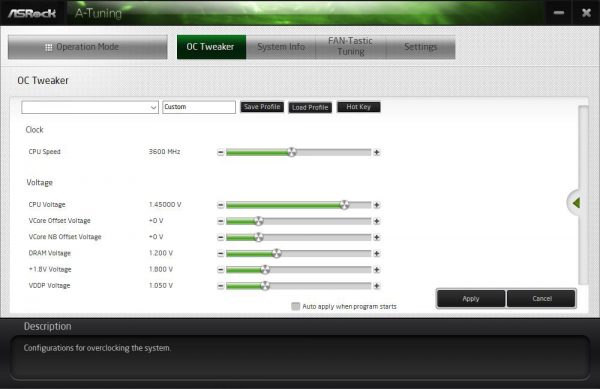
Wenn die gewünschten Einstellungen gefunden wurden, kann man im UEFI unter OC Tweaker bis zu fünf unterschiedliche BIOS Einstellungen mit Namen abspeichern.
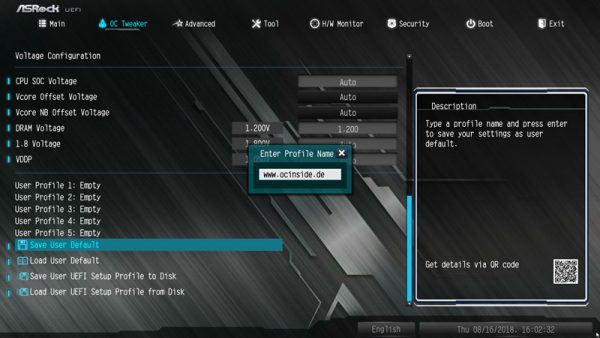
Man könnte beispielsweise eine ausgeglichene BIOS Einstellung, Übertaktungseinstellungen und Undervolting Werte oder Office und Gaming Einstellungen als Userprofil ablegen, um diese Werte jederzeit schnell wieder laden zu können.
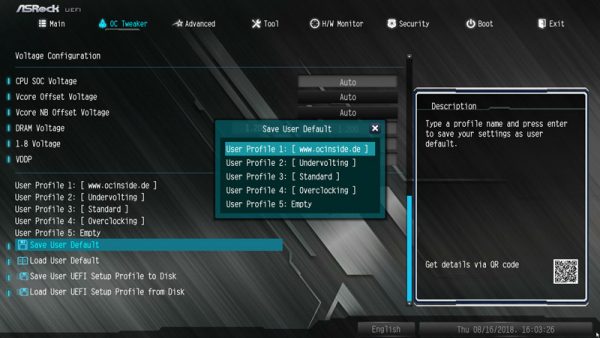
Interessant ist auch Save User UEFI Setup Profile to Disk. Einfach anklicken und die eigenen UEFI Settings auf der Festplatte oder auf einem USB Stick abspeichern.
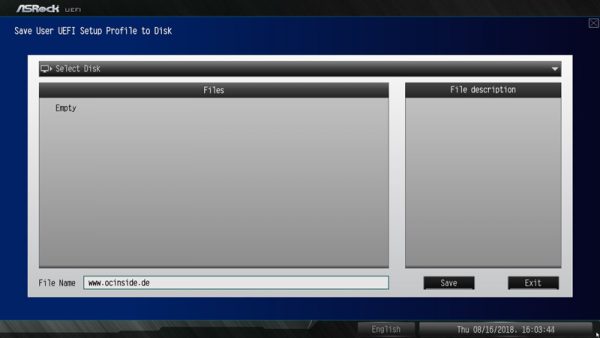
BIOS Undervolting …
Die Untertaktung bzw. Underclocking wurde in diesem Test ebenfalls wieder geprüft. Hierzu wurde die AMD Ryzen 5 2400G CPU über das BIOS auf den niedrigsten Wert eingestellt und konnte somit auf ca. 1600 MHz bzw. im Idle auf ca. 800 MHz untertaktet werden. Untertakten mit niedriger CPU Spannung liegt natürlich genauso wie Übertakten außerhalb der Spezifikation, so dass hierbei immer ein wenig Glück erforderlich ist. ASRock legt aber zumindest den Grundstein für ein möglichst einfaches Undervolting.
Sehr versteckt ist bei diesem B450 Board übrigens auch die AMD Ryzen P-States Einstellung im UEFI zu finden.
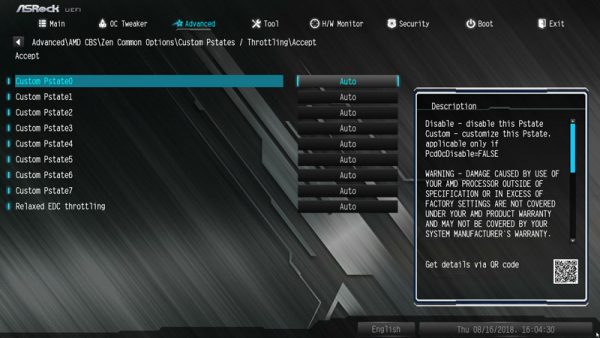
Die PStates sind sehr interessant zur AMD Ryzen Optimierung und bieten umfangreiche Einstellungen je nach CPU Status.
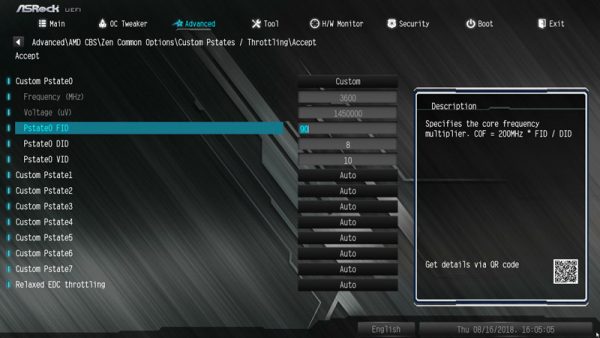
Das ist natürlich noch längst nicht alles an UEFI Einstellungen, denn zur Auswahl stehen noch die CPU Configuration, North Bridge Configuration, South Bridge Configuration, Storage Configuration, Super IO Configuration, ACPI Configuration, Trusted Computing, AMD CBS Menüs und die AMD PBS Menüs.
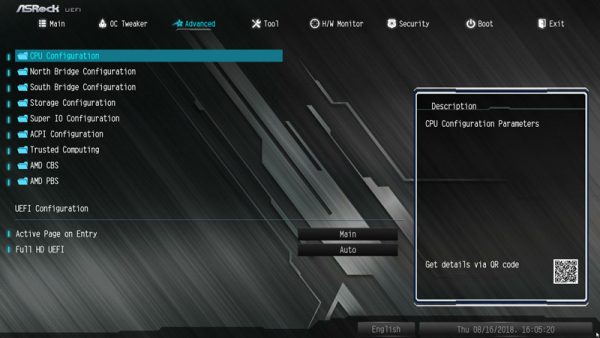
Neu sind hier vor allem die AMD Ryzen Einstellungen unter AMD PBS und CBS, wo man unter Zen Common Options auch die zuvor erwähnten Custom Core PStates einstellen kann.
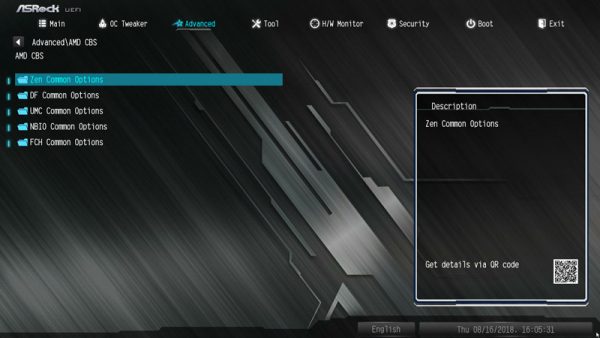
Unter Advanced -> AMD CBS -> FCH Common Options -> USB Configuration Options findet man dann auch die USB Controller.
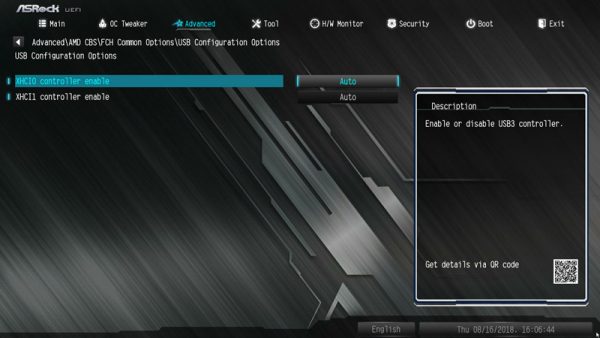
Die SATA Controller findet man beim AMD Ryzen übrigens im UEFI unter Advanced -> AMD CBS -> FCH Common Options -> SATA Configuration Options.
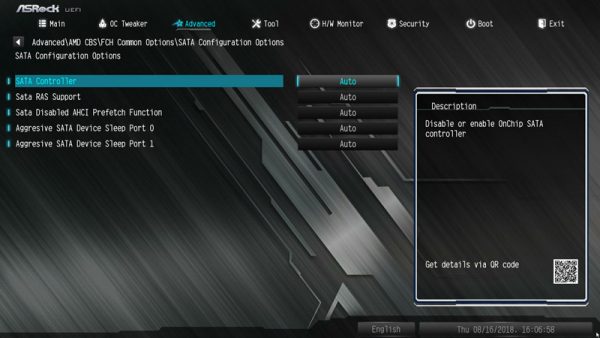
Hier hoffen wir nach wie vor auf eine bessere Übersicht, um wie gewohnt alle wichtigen Einstellungen vorzunehmen. So wie wir ASRock kennen, wird es bald wieder BIOS Updates geben, womit solche Grundeinstellungen noch einfacher gefunden und eingestellt werden können … vielleicht über eine zusätzliche Suchfunktion im UEFI, die wir an dieser Stelle nochmals vorschlagen möchten. 😉
Lüftersteuerung …
Das UEFI Setup des passiv gekühlten B450M Pro4 Mainboards verfügt über eine umfangreiche, Temperatur geregelte Lüftersteuerung. Die integrierte Lüftersteuerung findet man im H/W Monitor direkt unter der Anzeige der Temperatur- und Spannungswerte.
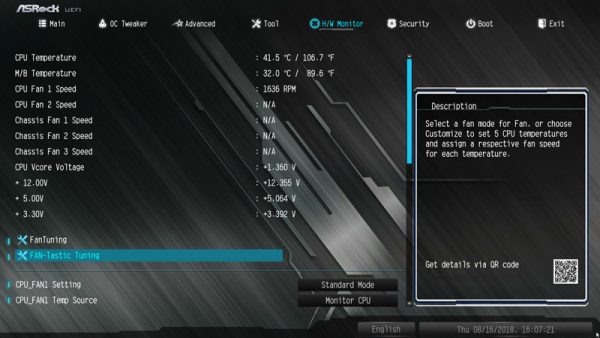
Hier gibt es die Auswahl des CPU Fans, der Chassis Fans bzw. W_Pump Switch.
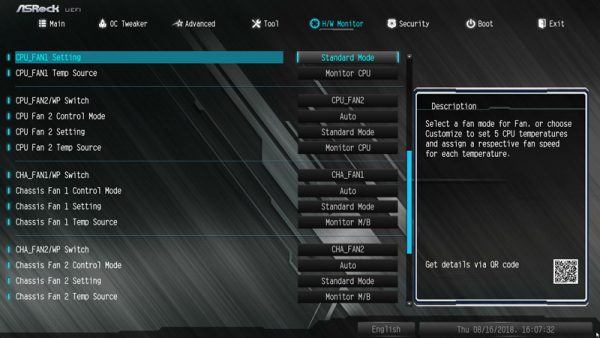
Bei dem Fan Controller hat man die Wahl zwischen Customize, Silent, Standard, Performance und Full Speed. Die Lüftereinstellungen werden sofort geändert und sind damit sofort hörbar.
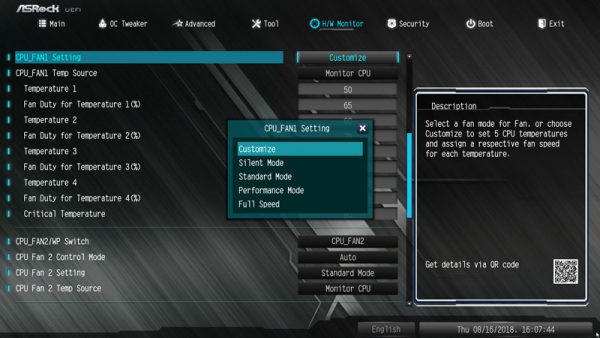
Im Customize Mode stehen mehrere Temperaturschritte zur Verfügung, denen man eine bestimmte Lüfterdrehzahl zuweisen kann.
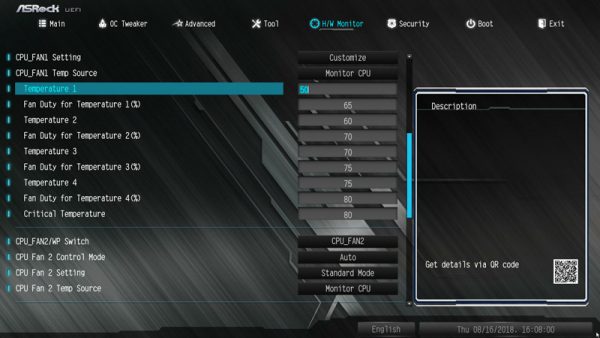
Im Gegensatz zum ASRock AB350 Gaming K4 Mainboard hat ASRock auch wieder eine grafische Oberfläche für die Steuerung der Lüfter im UEFI Setup integriert. Den FAN-Tastic Tuning Menüpunkt findet man ebenfalls im H/W Monitor und kann damit sehr übersichtlich alle Einstellungen vornehmen. Einfach auf der linken Seite den jeweiligen Fan Anschluss auswählen und danach auf der rechten Seite den Modus wählen: Silent, Standard, Performance oder Full Speed.
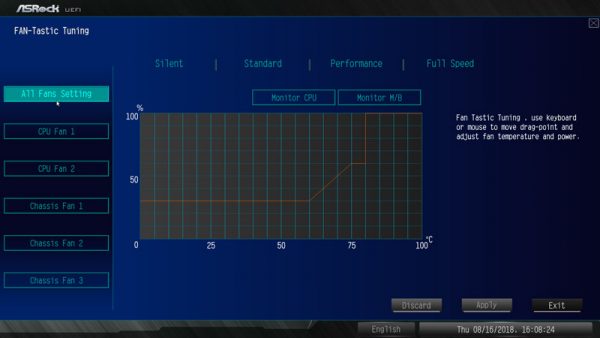
Im Customize Mode kann man die Werte sogar direkt im Diagramm auswählen und abspeichern.
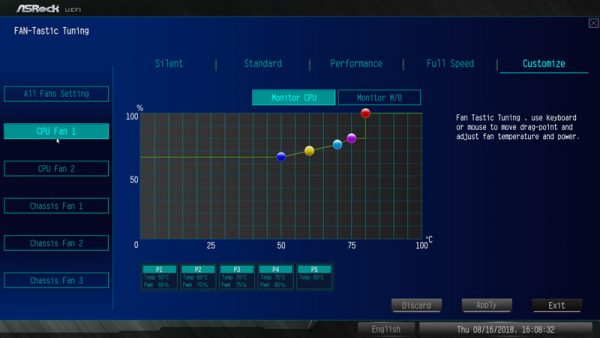
Bei den Chassis Fans kann man sogar auswählen, welcher Temperatursensor für die Temperaturmessung verwendet werden soll – der CPU Sensor oder der Mainboard Sensor. Danach einfach Apply anklicken, um die Werte zu speichern.
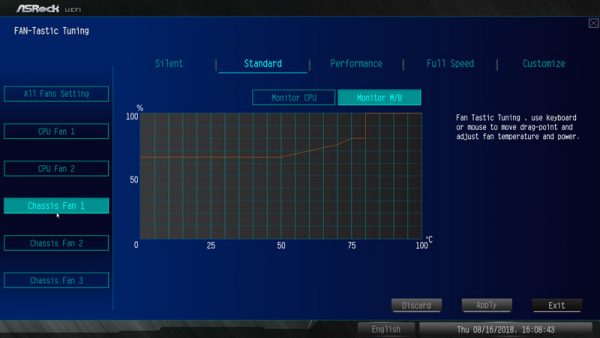
Und selbst an die Ansteuerung der 3-Pin Chassis Fans wurde mit der DC/PWM Mode Umschaltung gedacht.
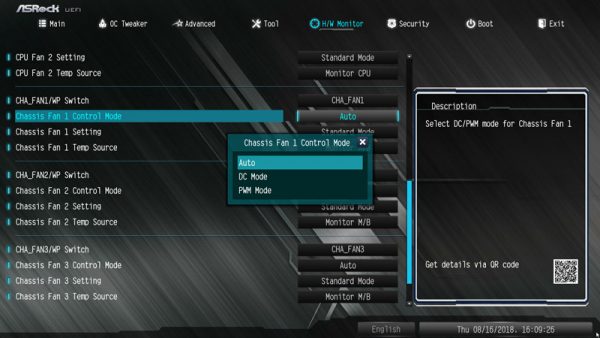
Wer die Werte lieber im Windows einstellen möchte, kann dafür auch das ASRock A-Tuning Tool verwenden.
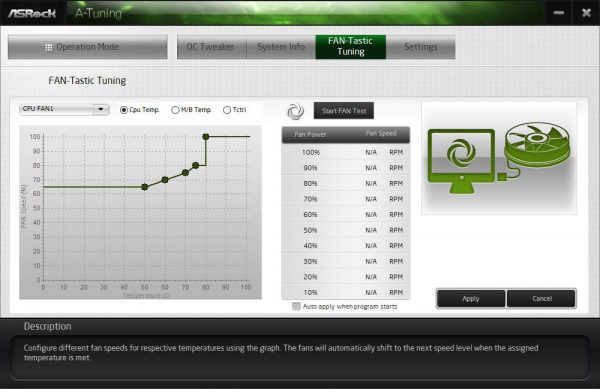
Da die Lüfter mit dieser Lüftersteuerung sogar in Abhängigkeit der CPU oder Mainboard Temperatur gesteuert werden, kann man also getrost auf zusätzliche Fan Controller verzichten.
Wenn alles im UEFI eingestellt ist, wird einfach wie gehabt mit der F10 Taste abgespeichert und mit Z bzw. bei einer englischen Tastatur mit Y bestätigt.
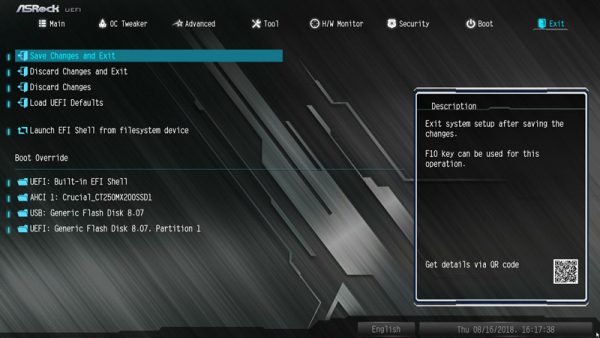
ASRock B450M Pro4 Energieverbrauch Werte …