
Schnell zur richtigen UEFI Einstellung …
BIOS und Übertaktung
UEFI BIOS Update
ASRock H170 Combo Übertakten
ASRock H170 Combo Speichereinstellungen
ASRock H170 Combo Spannungseinstellungen
Noch einfacher Übertakten
BIOS Undervolting
Lüftersteuerung
Energieverbrauch
BIOS und Übertaktung …
Kommen wir nun zu den BIOS bzw. UEFI Setup Optionen und der UEFI Übertaktung. Über die Entf oder die F2 Taste gelangt man nach dem PC Einschalten in das UEFI Setup.
Das ASRock H170 Combo UEFI BIOS verfügt über eine grafische Oberfläche, die eine intuitive Bedienung mit der Maus erlaubt oder weiterhin konventionell mit einer Tastatur bedient werden kann.
Ein tolles neues Feature für Einsteiger ist der ASRock EZ Mode – also Easy Mode, der eine übersichtliche Eingangsseite mit vielen wichtigen Informationen bietet und trotzdem nicht überladen wirkt.
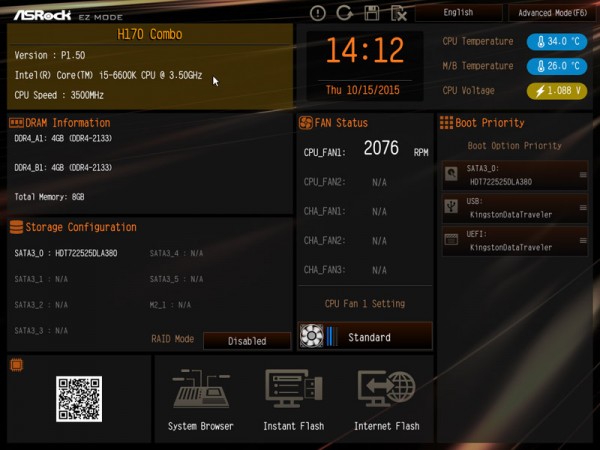
Neben grundlegenden Informationen wie Uhrzeit, Datum, CPU Temperatur, Mainboard Temperatur und Lüfterdrehzahlen, sieht man wichtige Details zur Hardware. Dort findet man auch eine Einstellungsmöglichkeit der Lüfter mit einem Klick.
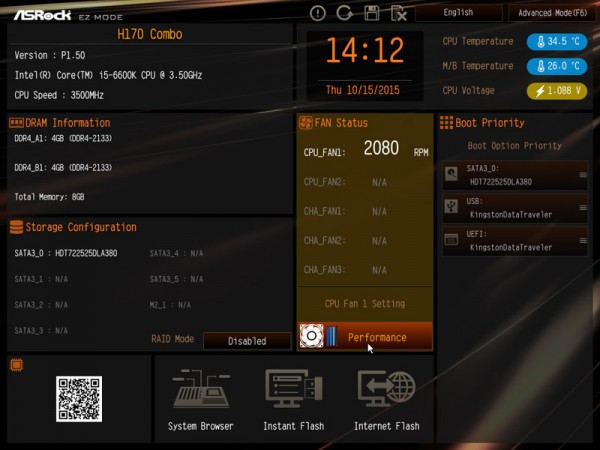
Wer mehr Details zur installierten Hardware ansehen möchte, findet dort auch noch die System Browser Ansicht, wo man sich grafisch ansehen kann, welche Komponenten im PC verbaut wurden.
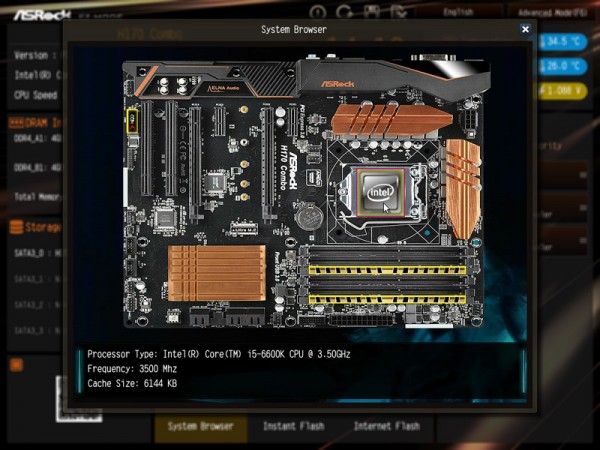
Mit einem Klick auf die jeweilige Komponente, erhält man weitere Informationen dazu und mit einem Klick auf das I/O Panel kann man sehen, welches Gerät an welchem Port angeschlossen wurde.
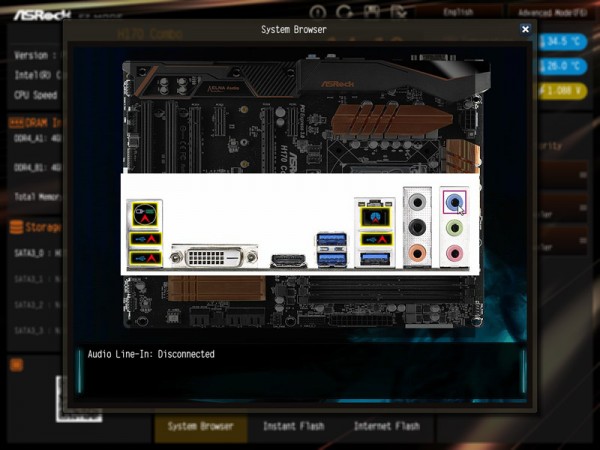
Selbstverständlich kann man darüber auch die Uhrzeit und das Datum einstellen.
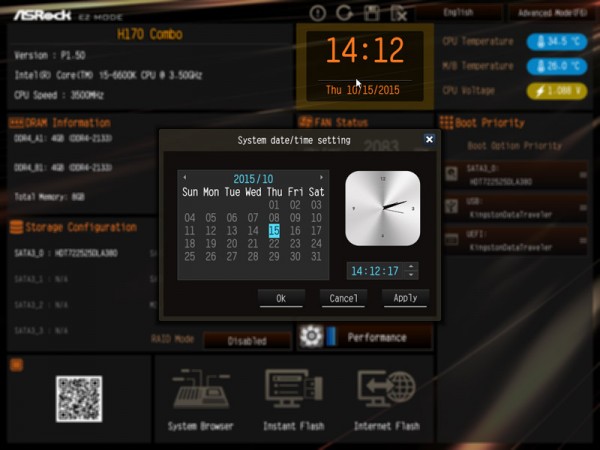
Viele weitere Funktionen erreicht man mit Tastenkürzeln bzw. den F-Tasten ansteuern.
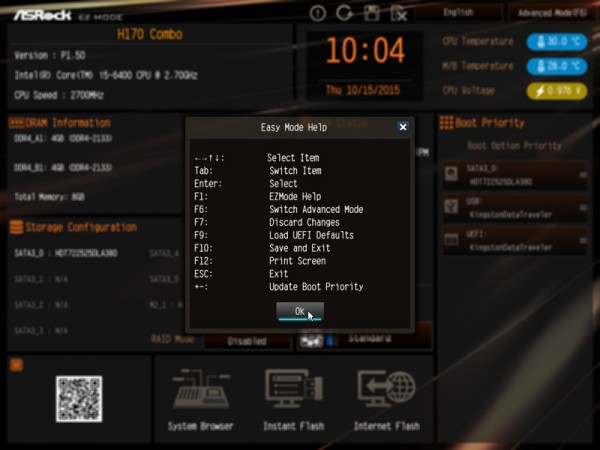
Und mit der F6 Taste gelangt man nach einer kurzen Bestätigung in den gewohnten ASRock Advanced Mode, den man zudem als Standard festlegen kann – tolle Sache, gefällt uns !
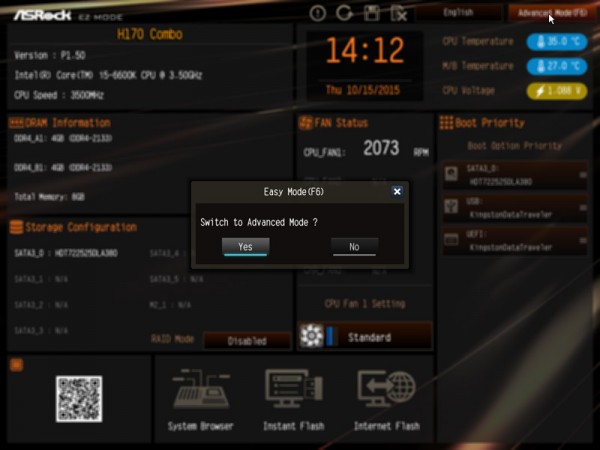
Im Advanced Mode Eingangsbereich sieht man die UEFI Version, eine Sprachauswahl, den Easy Mode Button und den My Favorite Menüpunkt, die verwendete CPU, den eingesetzten DDR4 Speicher mit Dualchannel Unterstützung.
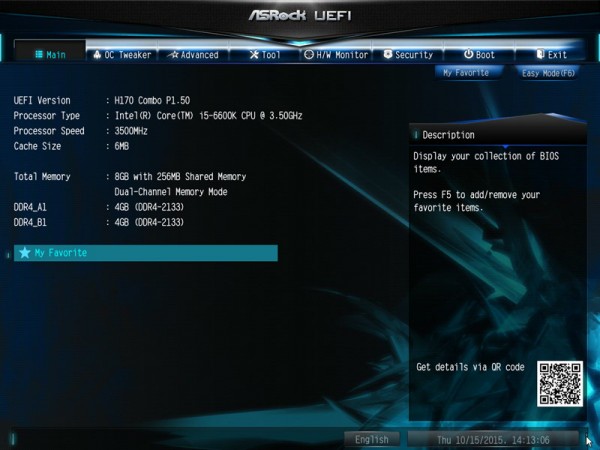
Oder den eingesetzten DDR3 Speicher mit Dualchannel Unterstützung.
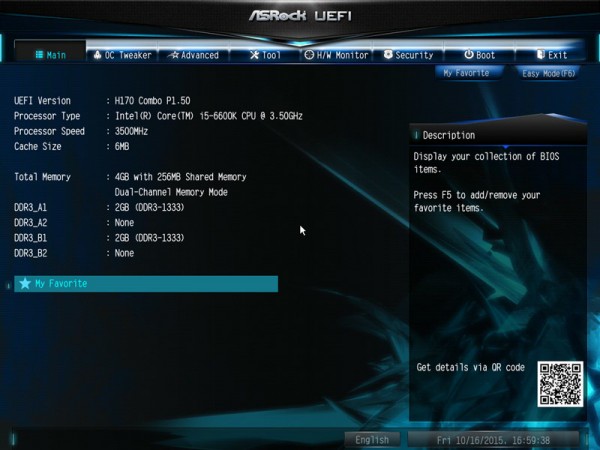
Die My Favorite Funktion ist sehr hilfreich, da man sich hier oft benötigte Menüpunkte ablegen kann, um sie bequem auf einer Seite zu sehen und schneller aufrufen zu können. Man kann die My Favorite Seite mit eigenen Menüpunkten füllen, indem man einfach auf den jeweiligen Menüpunkt geht, dann F5 drückt und schon ist die Funktion in der My Favorite Übersichtsseite enthalten.
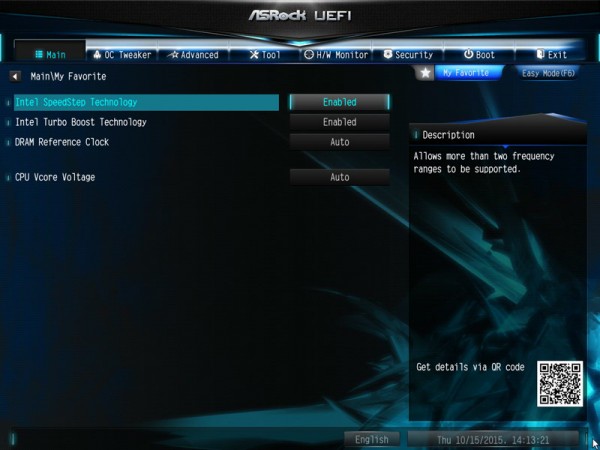
Natürlich verfügt das H170 Mainboard auch wieder über die Full HD UEFI Auswahl und die Active Page on Entry Auswahl, womit man entscheiden kann, auf welcher UEFI Seite man im UEFI Setup beginnen möchte. Man könnte sich beispielsweise alle benötigten Punkte in der My Favorite Übersicht ablegen und startet dann direkt mit der My Favorite Seite. Beim ASRock Fatality H170 Combo findet man die Active Page on Entry Option und die Full HD UEFI Auswahl derzeit unter Advanced.
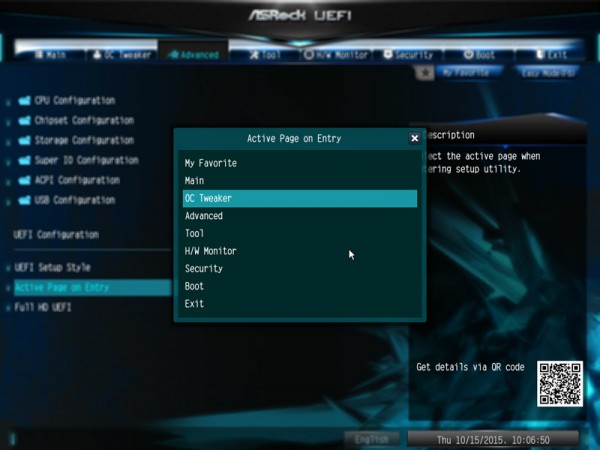
UEFI BIOS Update …
Bevor wir mit den UEFI Einstellungsmöglichkeiten beginnen, aktualisieren wir zunächst das UEFI BIOS auf die aktuellste Version. Zum Flashen des UEFI Updates bietet ASRock einige Möglichkeiten, z.B. das sehr einfache Instant Flash oder sogar das ASRock Internet Flash mit einer direkten Anbindung ins Internet. Das Board wurde mit dem BIOS P1.30 ausgeliefert. Zum Testzeitpunkt war die UEFI BIOS Version P1.50 als aktuellster Download verfügbar, das wir natürlich gleich installiert haben.
Über die sogenannte ASRock Instant Flash Option im Tool Screen oder über F6 beim PC Start gelangt man in das ASRock Instant Flash Utility. Oder man geht, wie auf dem nächsten Bild gezeigt, über die zuvor erwähnte EZ Mode Eingangsseite auf Instant Flash.
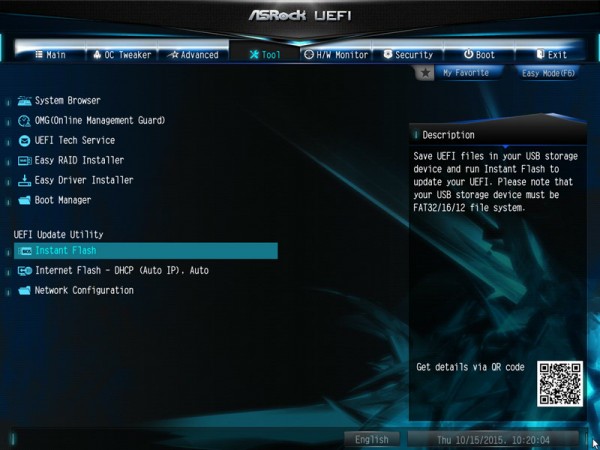
Nun kann man dann einfach ein zuvor runter geladenes ASRock BIOS ohne Boot CD oder ähnliches aufspielen, indem man einfach das ASRock Instant Flash Utility startet. Dann das BIOS Flash ROM von dem gewünschten Laufwerk wie z.B. von einem USB Stick auswählen und schon wird das BIOS ohne ein weiteres Boot Medium aufgespielt und steht nach einem Neustart zur Verfügung.
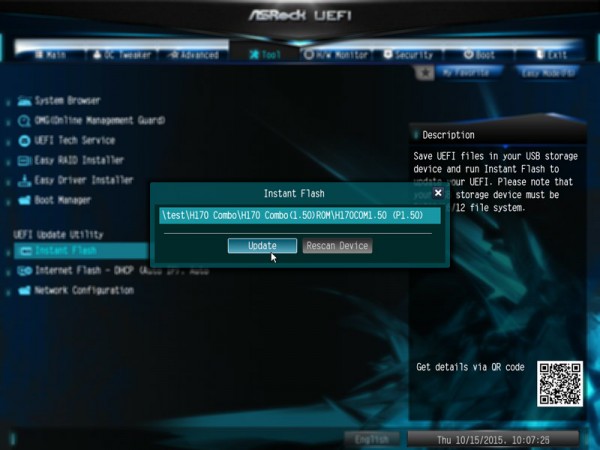
Wer technische UEFI Unterstützung benötigt, kann nun sogar über das UEFI Setup und einer Netzwerk Verbindung den ASRock Tech Service kontaktieren.
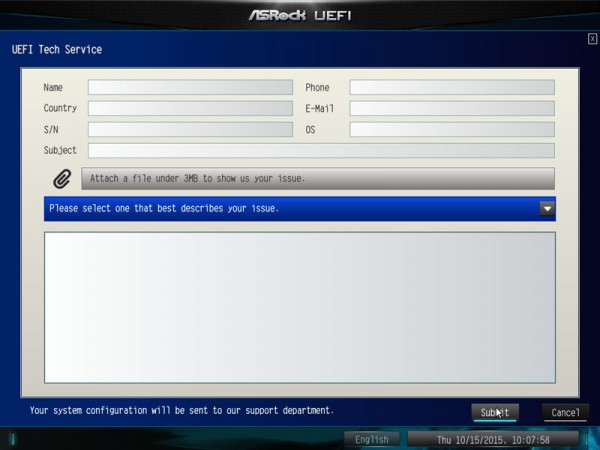
Auf der Tool Seite findet man übrigens ebenfalls den ASRock System Browser mit den Details zur aktuellen Hardware, der unseres Erachtens nach gerne noch als Miniatur Abbildung auf der Eingangsseite dargestellt werden könnte.
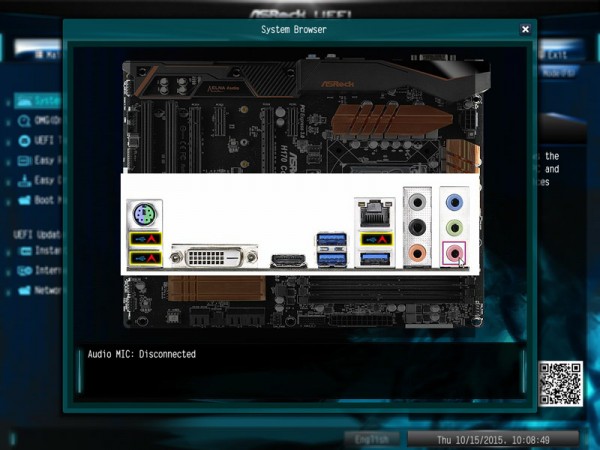
Zudem gibt es dort den OMG – Online Management Guard, womit man die Zeiten und Tage für die Internetnutzung festlegen kann. Das ist beispielsweise praktisch für Eltern, die Ihren Kindern eine feste Internet Zeit vorgeben möchten und den Zugang mit einem Passwort sicher im UEFI BIOS sperren möchten oder für Firmen, die Mitarbeitern den Internet Zugang nur in der Mittagspause oder außerhalb der Arbeitszeiten erlauben.
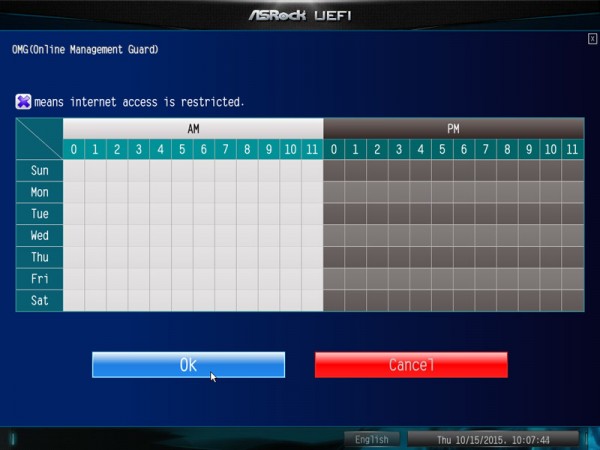
ASRock H170 Combo Übertakten …
Im H170 Combo UEFI Setup gibt es im Gegensatz zum Z170 leider nur sehr wenige Intel LGA1151 OC-Optionen.
ASRock unterteilt das OC-Tweaker Menü in CPU Configuration, DRAM Configuration und Voltage Configuration.
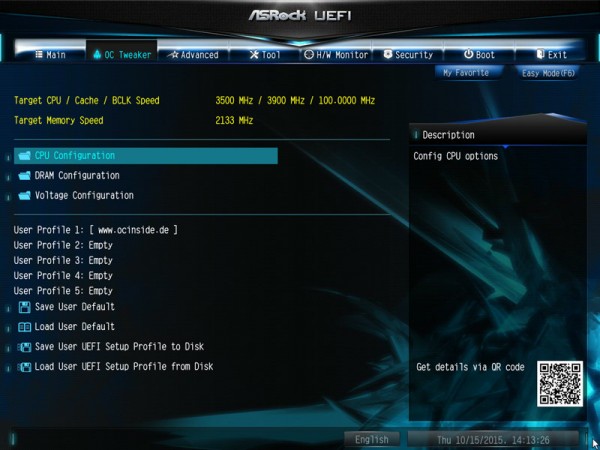
Ein Blick in die Einstellungsmöglichkeiten unter CPU Configuration lassen allerdings nichts gutes erahnen, denn es gibt weder Settings für den BCLK noch Einstellungen zur Multi Erhöhung !
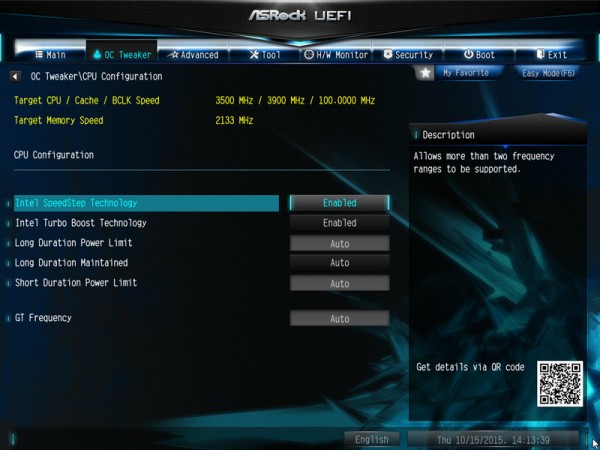
Man kann also beim H170 Combo Mainboard weder über den Base Clock – kurz BCLK, noch über den Multi übertakten. Also konnten wir selbst unsere Intel Skylake „K“ CPU mit entsperrtem Multiplikator nicht die CPU Frequenz über den CPU Multiplier erhöhen !
ASRock H170 Combo Speichereinstellungen …
In dem DRAM Configuration Menu findet man eine Auswahl, ob man die DDR4 Reference Clock auf 100 MHz oder 133 MHz ändern möchte und wie hoch die Speicherspannung eingestellt werden soll.
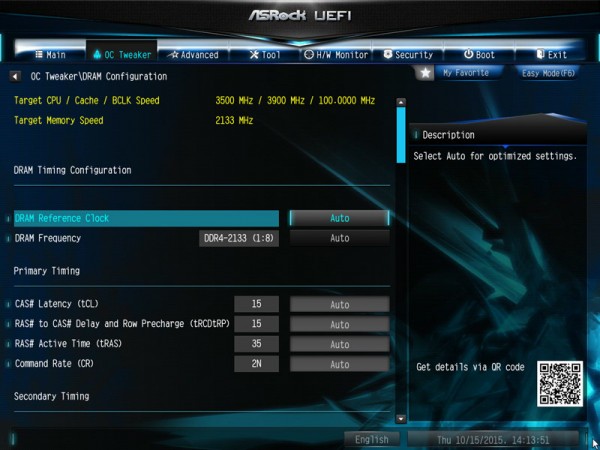
Bei den DDR3 Speicher-Einstellungen kann man z.B. eine Geschwindigkeit von DDR3-800 bis hin zu DDR4-1333 einstellen und bei den DDR4 Speicher-Einstellungen kann man z.B. die Änderung der Speicheranbindung von DDR4-800 bis hin zu DDR4-2133 vornehmen.

Höhere Taktraten sind mit der Standard BCLK Frequenz von 100 MHz leider nicht möglich und eine manuelle BCLK Erhöhung (siehe Intel OC Anleitung) wird leider über den H170 Chipsatz (noch?) nicht unterstützt.
Aber glücklicherweise kann man zumindest alle DDR3 und DDR4 Timings manuell anpassen, um so ein wenig mehr Performance mit den Speichermodulen zu erreichen:
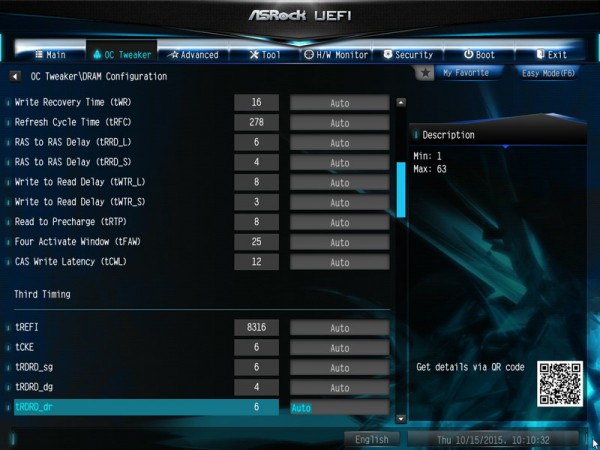
ASRock H170 Combo Spannungseinstellungen …
Kommen wir nun zu den Spannungswerten, die im UEFI eingestellt werden können.
Um den Mainboard Herstellern wieder etwas mehr Spielraum für unterschiedliche Mainboard Ausstattungen zu bieten, wurden beim Intel Skylake die internen Spannungsregler (FIVR) wieder abgeschafft und die Spannungsversorgung wieder extern auf das Mainboard ausgelagert. Insofern entfällt das FIVR Configuration Menü an dieser Stelle, so dass wir direkt zur Voltage Configuration übergehen können.
Das Mainboard verfügt über grundlegende Spannungseinstellungen, wie beispielsweise die VCore Änderung mit der Intel Core i5-6600K Test CPU von 0,900 Volt bis 1,520 Volt (oder als Offset), PCH +1.0 Voltage (Chipsatz) 0,900 bis 1,300 Volt, VCCIO Voltage Auto/High, VCCSA Voltage (System Agent Spannung) Auto/High, DRAM Activating Power Supply 2,400 bis 2,800 Volt, Short Duration Power Limit, Long Duration Power Limit, Long Duration Maintained, die Speicherspannung kann im BIOS Voltage Menü von 1,200 Volt bis 1,800 Volt erhöht werden und wenn man die interne Grafikeinheit verwendet, kann man noch die GT Voltage von 0,900 bis 1,520 Volt einstellen.
Hier sieht man die Werte zur Voltage Configuration:
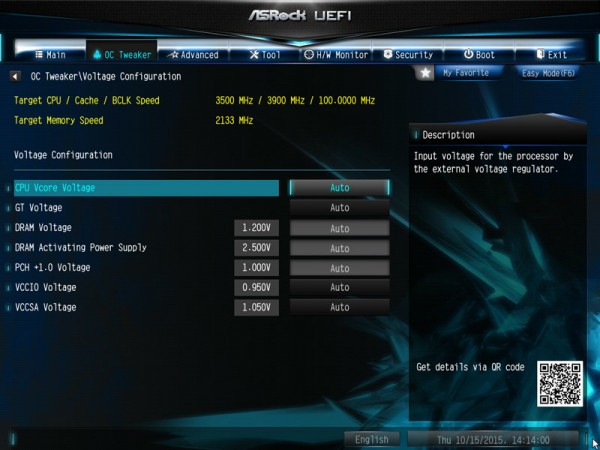
Noch einfacher Übertakten …
Für gewöhnlich würde es an dieser Stelle noch die Load Optimized CPU OC Settings geben, da beim Intel H170 derzeit aber leider weder BCLK noch Multi freigeschaltet sind, entfällt dieser Bereich.
Nichts desto trotz kann man im UEFI unter OC Tweaker bis zu fünf unterschiedliche BIOS Einstellungen mit Namen abspeichern, um diese Werte jederzeit schnell wieder laden zu können.
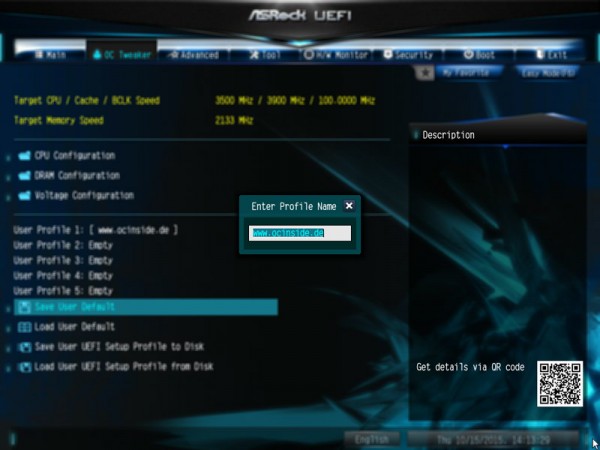
Interessant ist auch die „Save User UEFI Setup Profile to Disk“ Option. Einfach anklicken und die eigenen UEFI Settings auf der Festplatte oder auf einem USB Stick abspeichern.
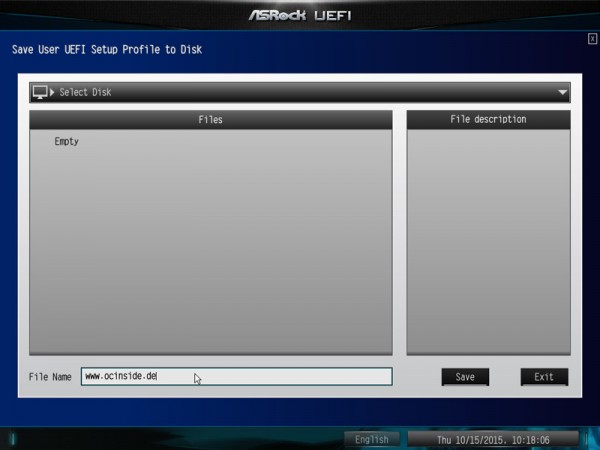
BIOS Undervolting …
Die Untertaktung bzw. Underclocking wurde in diesem Test ebenfalls wieder geprüft. Leider konnte man auch hier selbst mit der Intel Core i5-6600K CPU keinen niedrigeren Multi über das BIOS einstellen.
Das H170 Combo bietet aber noch einige weitere UEFI Einstellungen, denn es stehen noch die CPU, Chipset, Storage, Super IO, ACPI und USB Configuration zur Auswahl.
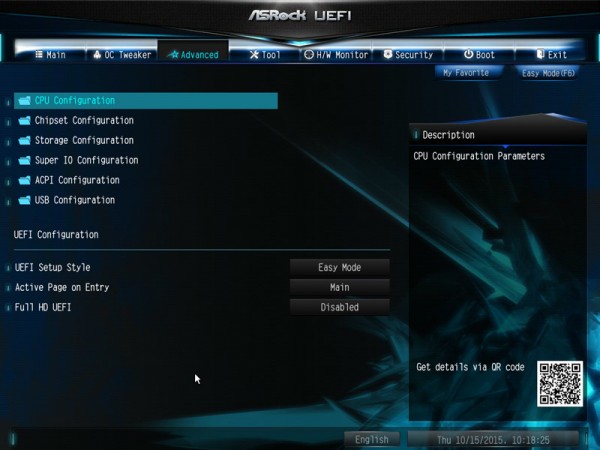
Tipp:
Ein Tipp falls die USB Tastatur und/oder USB Maus im Windows 7 nicht funktioniert, weil noch keine Treiber installiert wurden: ASRock bietet dafür unter USB Configuration den PS/2 Simulator, den man in diesem Fall einfach aktiviert und schon kann man die Tastatur und Mouse im Windows verwenden. Oder man integriert mit dem Windows 7 USB Patcher direkt die entsprechenden Intel USB 3.0 eXtensible Host Controller – kurz xHCI USB Treiber in das Windows 7 ISO File.
Wer beim Intel Core i3, i5 & i7 PC Strom sparen möchte, sollte unbedingt die Settings im CPU Configuration Menü unter Advanced durchgehen.
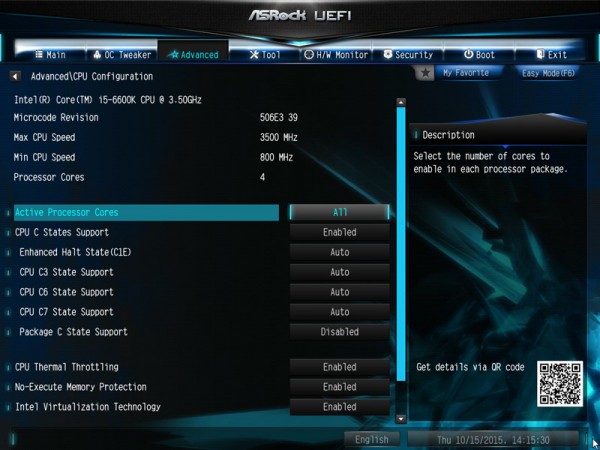
Aber auch die anderen Settings, wie hier unter Advanced im Chipset Configuration Menü sind nicht unwichtig.
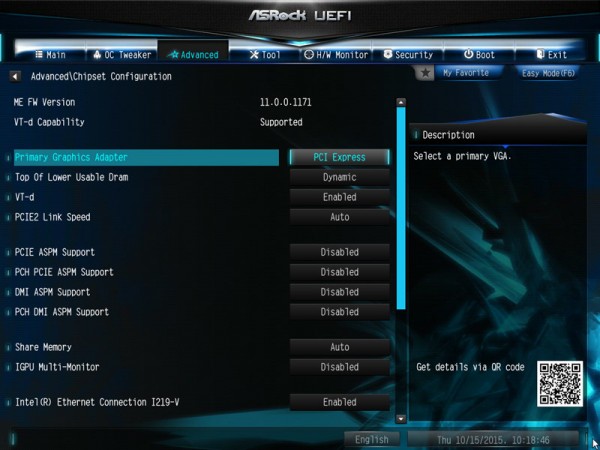
Lüftersteuerung …
Das UEFI Setup des passiv gekühlten H170 Combo Mainboards verfügt über eine umfangreiche, Temperatur geregelte Lüftersteuerung für die 4 Pin CPU Lüfter CPU Fan 1 und 2, sowie die 4 Pin Chassis Fans Chassis Fan 1 bis 3.
Die Einstellungen für den Fan Controller findet man im H/W Monitor direkt unter der umfangreichen Anzeige der Temperatur- und Spannungswerte.
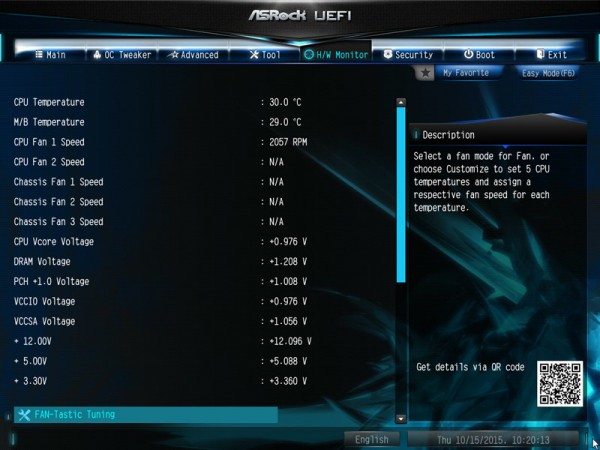
Bei der Lüfter Steuerung hat man die Wahl zwischen Customize, Silent, Standard, Performance und Full Speed, wobei im Customize Modus mehrere Temperaturschritte zur Verfügung stehen, mit denen man eine bestimmte Lüfter Drehzahl zuweisen kann.
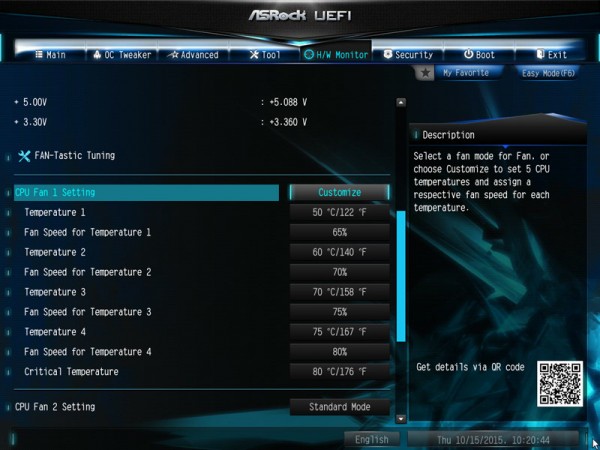
Da die Lüfter mit dieser Lüftersteuerung anhand der CPU oder anhand der Mainboard Temperatur gesteuert werden, kann man meist auf eine teure Lüftersteuerung verzichten.
Doch damit nicht genug, so hat ASRock sogar noch die in den ASRock X99 Tests vorgestellte grafische Oberfläche für die Steuerung der Lüfter im UEFI Setup integriert. Man findet den FAN-Tastic Tuning Menüpunkt ebenfalls im H/W Monitor und kann damit alle Einstellungen sehr übersichtlich vornehmen. Einfach auf der linken Seite den jeweiligen Fan Anschluss auswählen und auf der rechten Seite den Mode wählen – z.B. Performance.
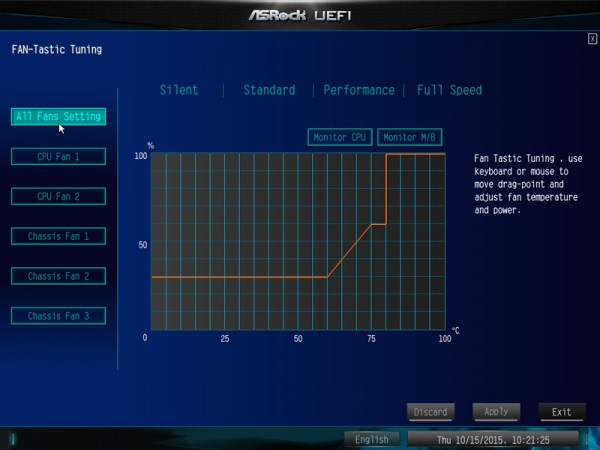
Im Customize Mode kann man sogar alle Werte direkt im Diagramm einstellen und abspeichern.
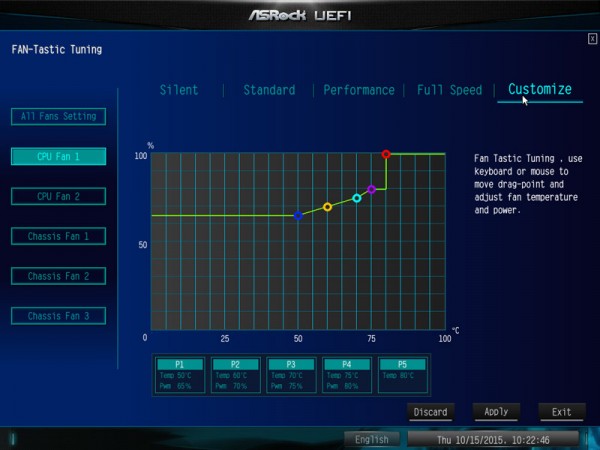
Bei den Chassis Fan Anschlüssen kann man auswählen, welche Quelle man für die Temperaturmessung verwenden möchte: Monitor CPU Sensor oder Monitor Mainboard Sensor. Danach einfach Apply anklicken oder das Menü verlassen und die Werte speichern.
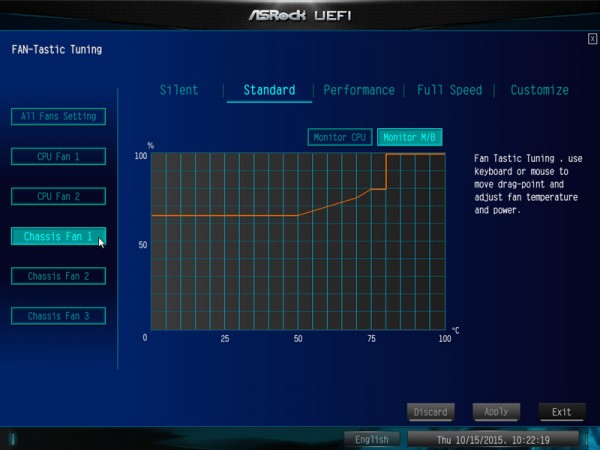
Die Steuerung der Lüfter kann übrigens auch bequem über das mitgelieferte ASRock A-Tuning Tool vorgenommen werden. Zunächst lässt man mit Start Fan Test alle möglichen Drehzahlen feststellen und kann dann die Temperatur-Kurve je nach Wunsch anpassen. Die ASRock A-Tuning Software bietet noch weitere Tools, wie z.B. die Temperatur Überwachung.
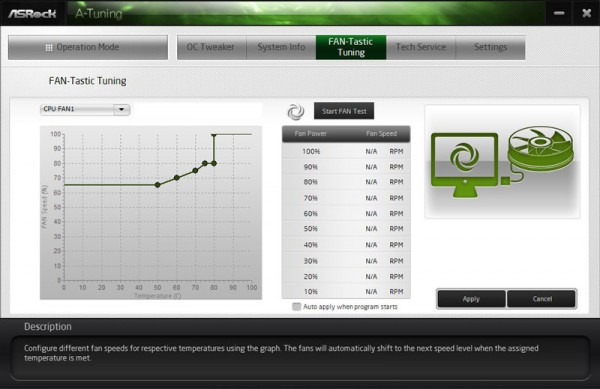
Energieverbrauch …
Der PC Energieverbrauch variiert je nach Hardware und PC Belastung. Der Stromverbrauch des Test-PCs mit Intel Core i5-6600K LGA 1151 CPU, Festplatte und Cooler Master Silent Pro M 600W Netzteil lag ohne Übertaktung je nach Belastung bei folgenden Verbrauchswerten:
– Mit MSI Radeon R9 280 Grafikkarte und 2x 4GB DDR4 Speicher lag der gesamte H170 Stromverbrauch bei 44,6W Idle und 250,9W Vollast.
– Mit integrierter Intel HD Graphics 530 GPU und 2x 4GB DDR4 Speicher lag der gesamte Verbrauch bei 27,2W Idle und 62,8 Watt Vollast.
– Mit integrierter Intel HD Graphics 530 GPU und 2x 2GB DDR3 Speicher lag der gesamte Verbrauch bei 30,5W Idle und 67,4 Watt Vollast.
Ein ASRock Z170 Extreme6 Intel Mainboard benötigte mit der Intel Core i5-6600K LGA1151 CPU und 4x 4GB DDR4 Speicher folgenden PC Stromverbrauch:
– Mit MSI Radeon R9 280 Grafikkarte lag der Stromverbrauch bei 50,5W Idle und 256,1W Vollast.
– Mit integrierter Intel HD Graphics 530 GPU lag der Verbrauch bei 36,0W Idle und 70,7 Watt Vollast.
Ein ASRock X99 Extreme6 Intel X99 Mainboard benötigte mit der Intel Core i7-5930K LGA2011-3 CPU und 4x 4GB DDR4 Speicher im Vergleich zum LGA1151 folgenden PC Stromverbrauch:
– Mit MSI Radeon R9 280 Grafikkarte zwischen 60,5W Idle und 290,4W Vollast.
Ein ASRock Z97 Extreme6 Intel Z97 Mainboard mit einer Intel Core i5-4670K CPU benötigte zum Vergleich folgenden PC Stromverbrauch:
– Mit MSI Radeon R9 280 Grafikkarte zwischen 53,1W Idle und 270,7W Vollast.
– Mit Sapphire HD6870 Grafikkarte lag der Stromverbrauch bei 55,8W Idle und 219,5W Vollast.
– Mit integrierter Intel HD Graphics 4600 GPU lag der Stromverbrauch bei 33,5W Idle und 94,5 Watt Vollast.
Ein ASRock Fatal1ty FM2A88X+ Killer AMD Sockel FM2+ Mainboard mit einer AMD A10-7850K Kaveri APU benötigte folgende PC Stromverbrauchswerte:
– Mit Sapphire HD6870 zwischen 56,3W Idle und 233,5 Watt Vollast.
– Mit interner AMD Radeon R7 GPU zwischen 30,2W Idle und 118,8 Watt Vollast.
Ein ASRock FM2A85X-ITX AMD Sockel FM2 Mainboard mit einer AMD A10-5800K Trinity APU benötigte folgenden Stromverbrauch:
– Mit Sapphire HD6870 Grafikkarte zwischen 52,9W und 221,0 Watt.
– Mit interner AMD Radeon HD7660D GPU zwischen 29,4W Idle und 120,4 Watt Vollast.
ASRock H170 Combo Fazit und Gesamteindruck …

