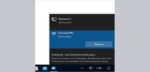
Installation des VPN Servers …
Nachdem wir Windows 10 auf dem PC installiert und aktiviert haben, rufen wir die Systemsteuerung auf und öffnen die Netzwerkverbindungen.
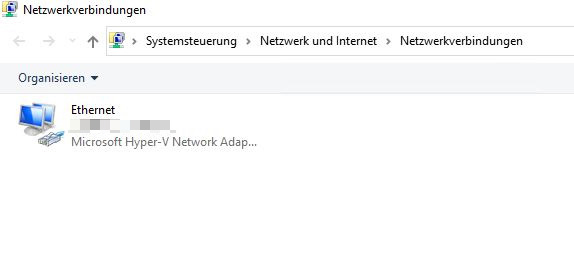
Als Nächstes müssen wir ALT + D drücken. Jetzt sollte eine Menüleiste erscheinen bei der wir „Neue eingehende Verbindung…“ auswählen.
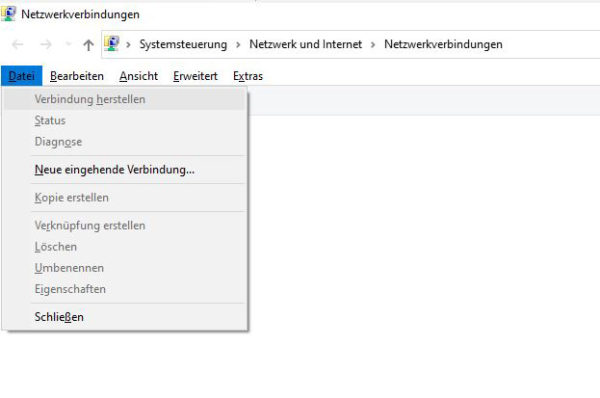
Im daraufhin erscheinenden Fenster müssen wir Benutzer auswählen, die eine Verbindung zu unserem Server herstellen dürfen.
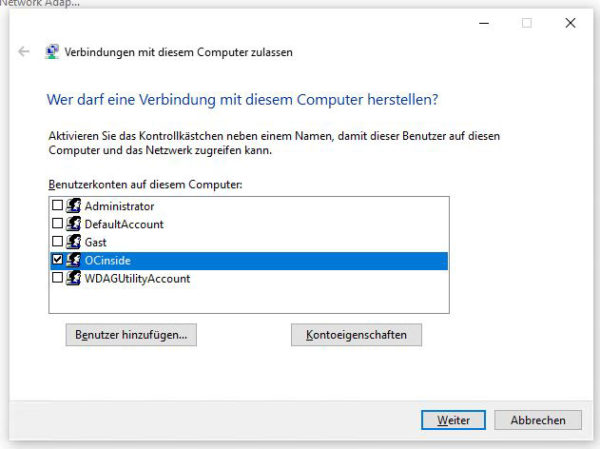
Hier empfiehlt es sich auf „Benutzer hinzufügen…“ zu klicken und gleich ein paar User anzulegen, wenn man mehrere abgesetzte PCs installieren möchten. Hierbei ist anzumerken, dass Windows 10 insgesamt maximal 20 gleichzeitige Netzwerkverbindungen unterstützt. Es macht also keinen Sinn mehr als ~10 Benutzer anzulegen. Für unseren Workshop nutzen wir den lokal angelegten User OCinside.
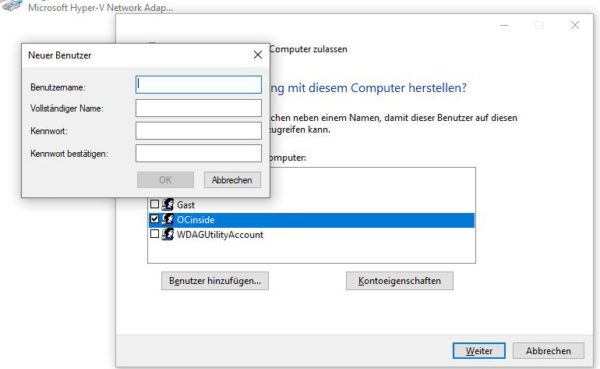
Im nächsten Fenster setzen wir den Haken bei „Über das Internet“ und klicken auf Weiter.
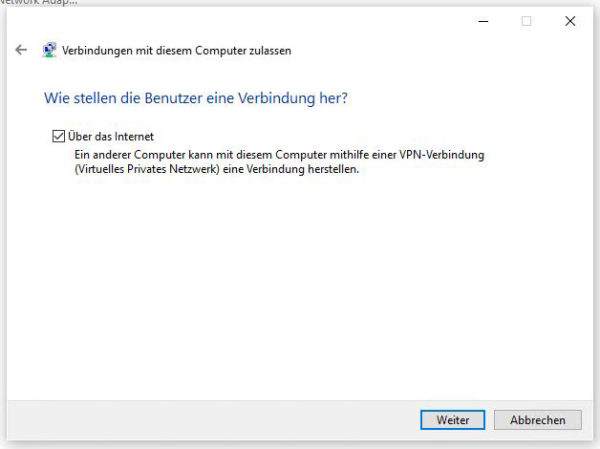
IPv6 können wir abwählen, da wir dieses nicht benötigen.
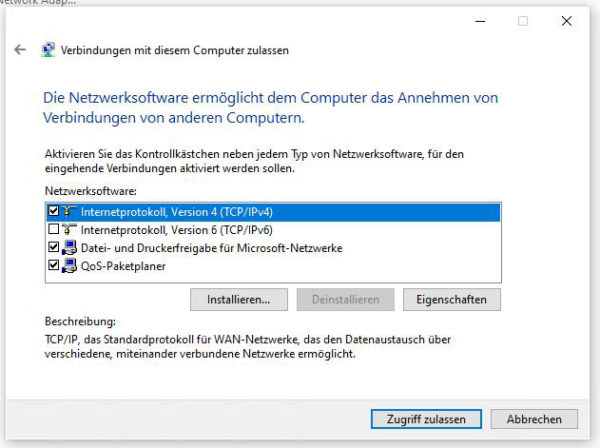
Das war es auch schon, unser Windows 10 PC ist somit grundsätzlich als VPN-Server konfiguriert.
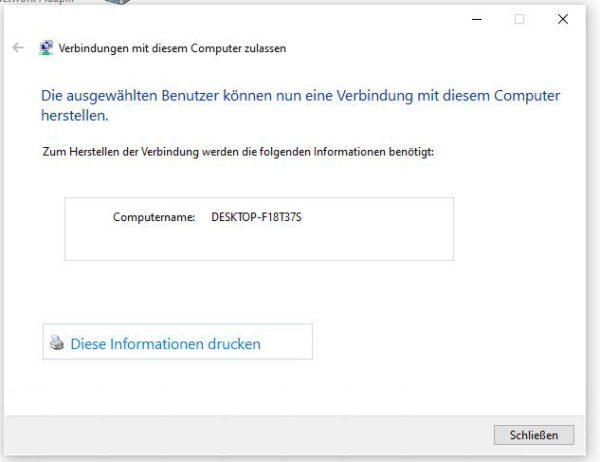
Eingehende Verbindungen …
Damit später auch die Anmeldung klappt, müssen wir noch ein paar Kleinigkeiten konfigurieren. Dazu mit der rechten Maustaste auf das neue Icon „Eingehende Verbindungen“ klicken und dann Eigenschaften auswählen.
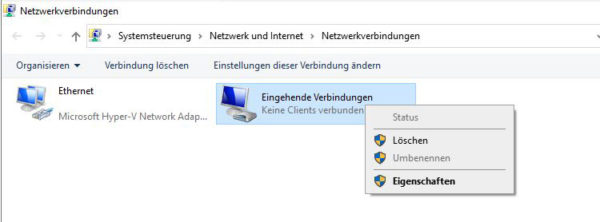
Hier nun den Reiter Netzwerk auswählen und bei IPv4 auf „Eigenschaften“ klicken.
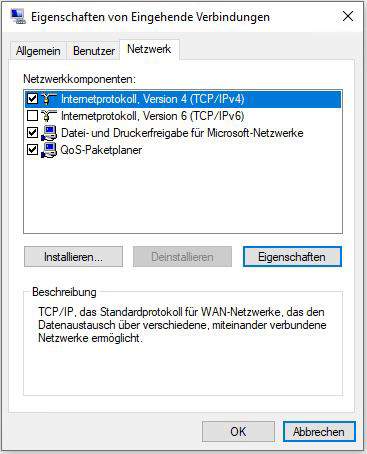
Wichtig ist, dass der Haken bei „Netzwerkzugriff“ gesetzt ist. Die IP-Adresszuweisung kann grundsätzlich so bleiben. Die abgesetzten VPN Clients bekommen somit eine IP-Adresse von dem lokalen DHCP Server. In der Regel ist dies der Router. Hierüber kanne man auch prima später einstellen, dass die abgesetzten VPN Clients immer die gleiche Adresse zugewiesen bekommen. Wenn so weit alles OK ist, dann mit OK bestätigen. „Serverseitig“ ist jetzt alles fertig eingestellt.
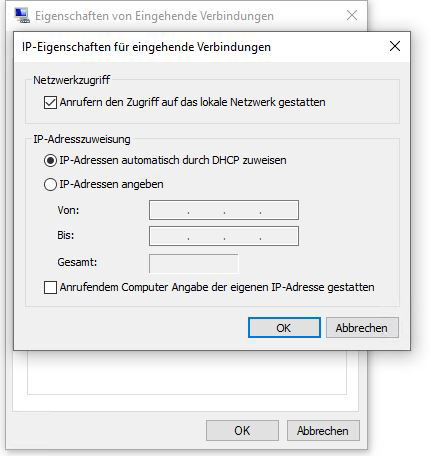
Ports freigegeben …
Apropos Router, auf diesem müssen wir natürlich die entsprechenden Ports freigeben und zum VPN Server routen. In unserem Fall ist das Port 47 & 1723 im TCP Protokoll. Diese können wir recht einfach auf unserer Fritz!Box dem VPN Server zuweisen. Das Ganze funktioniert aber natürlich auch mit jedem anderen handelsüblichen Router.
Firewall anpassen …
Wichtig: Damit nachher nicht die Windows Firewall einen Strich durch die Rechnung macht, muss man natürlich auch die Ports 47 & 1723 (jeweils TCP) eingangsseitig freigeben!
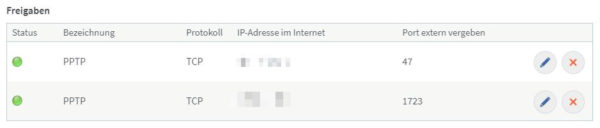
Somit wäre die Hälfte geschafft!
Damit die abgesetzten PCs den Weg auch nach Hause finden, müssen sie wissen, wie die öffentliche IP-Adresse des Routers lautet. Da sich diese bei privaten DSL-Anschlüssen regelmäßig ändert, bietet sich hier ein dynamisches DNS an. Dieses kanne man zum Beispiel, insofern vorhanden, über die Fritz!Box unter „Internet“, „Freigaben“, „DynDNS“ einstellen.
DynDNS einrichten …
Eine Alternative ist der kostenfreie DNS Dienst Afraid. Um diesen zu nutzen, müsste man unter https://freedns.afraid.org ein Konto anlegen. Im Anschluss installiert man auf dem gerade installierten VPN-Server eines der vorgeschlagenen Tools. Wir können hier beispielsweise „Dynamic DNS for FreeDNS“ empfehlen. Dieses kann man hier herunterladen: https://freedns.afraid.org/scripts/freedns.clients.php
Somit sind wir mit Part 1 unseres Workshops durch, auf der nächsten Seite folgt die Konfiguration der abgesetzten PCs …

