
Praxistest …
Wir haben die Crucial X6 NVMe SSD problemlos mit den verschiedensten Systemen getestet, zuletzt hier an einem ASRock Steel Legend Mainboard USB-C Anschluss.

Wer ein Mainboard einsetzt, dass über keinen USB-C Anschluss verfügt, kann entweder ein USB-A auf USB-C Kabel bestellen oder wie eingangs erwähnt gleich einen Crucial USB-C auf USB-A Adapter mitbestellen und ihn an das mitgelieferte USB-C Kabel anschließen. Allerdings finden wir diese Lösung keineswegs optimal, da der Stecker dadurch unnötig lang wird. Im schlimmsten Fall könnte man sich den USB Port durch die große Hebelwirkung deformieren. Insofern würden wir eher die Investition in ein entsprechendes USB-A auf USB-C Kabel empfehlen.

Unmittelbar nach dem Anschluss an den PC wird die Crucial USB SSD wie ein gewöhnlicher USB-Stick oder SSD im Windows 11 Gerätemanager unter Laufwerke aufgeführt.
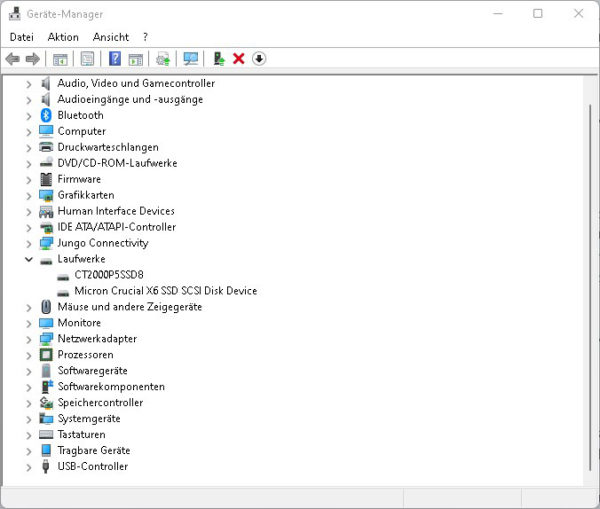
Auf dem Laufwerk befindet sich übrigens gleich ein Link zur Crucial X6 Support Webseite.
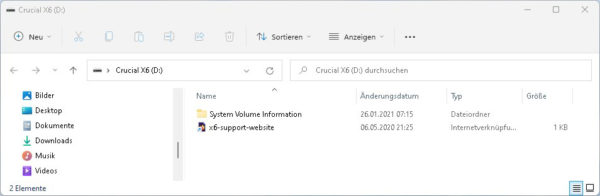
Nach dem Aufbau der Crucial X6 2TB Portable SSD und der schnell erledigten Installation kommen wir nun erstmal zum Firmware Update.
USB SSD Firmware Update …
Die X6 SSD wurde mit der M6CR030 Firmware ausgeliefert. Bei Crucial wird diese Firmware Version M6CR030 für die X6 als aktuellste SSD Firmware zur Verfügung gestellt. Mit dem Crucial Storage Executive Tool könnte man die Firmware der SSD relativ einfach aktualisieren, doch man sollte wie immer vor dem Firmware Update wichtige Daten sichern.
Den Crucial Storage Executive Tool Download findet man auf der verlinkten Crucial Support Webseite. Das Crucial Storage Executive Tool zeigt nach einer kurzen Installation auf der Eingangsseite übersichtlich, welche SSDs und Festplatten installiert sind, wie die SMART Werte aussehen und aktualisiert, wie zuvor erwähnt, auf Wunsch direkt die Firmware.
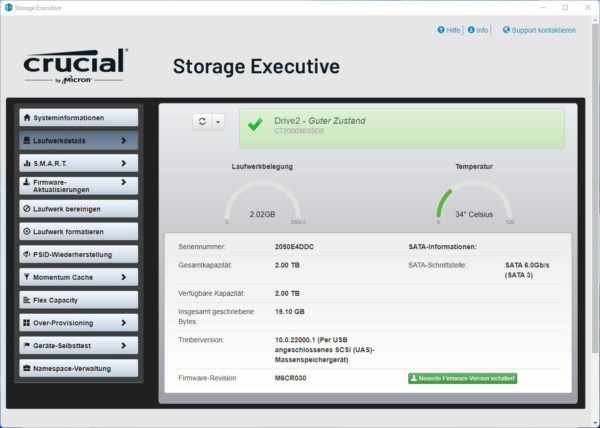
USB 3.2 Gen2 SSD in der Praxis …
Die Crucial X6 SSD stellt bereits hohe Anforderungen an den USB Port. Man könnte sie zwar auch an einem USB 3.0 oder gar USB 2.0 Port betreiben, müsste allerdings mit enormen Geschwindigkeitseinbußen leben. Denn die 2TB Ausführung benötigt für die volle Geschwindigkeit mindestens einen USB 3.x Anschluss.
Auch eine Verwendung mit einem Tablet oder Smartphone mit USB-C Port ist meist problemlos möglich und ermöglicht damit einen schnellen und unkomplizierten Datenaustausch zwischen ein PC oder Mac und den mobilen Geräten.
Falls die USB SSD Performance zu langsam ist, helfen wir gerne im PC Forum unter Hardware weiter. Einfach einen neuen Beitrag erstellen und schreiben, welches Mainboard verwendet wird und welche SSD angeschlossen wurde. Falls noch keine SSD erworben wurde, bietet unsere Community zudem gerne eine entsprechende SSD Kaufberatung.
USB 3.2 Gen2 SSD Geschwindigkeit …
Hinweis: Wer sich über die unterschiedlichen Bezeichnungen der USB Ports wundert, für den möchten wir nochmal die Unterschiede zwischen USB 3.0, USB 3.1 Gen1, USB 3.1 Gen2, USB 3.2 Gen1 und USB 3.2 Gen2 erklären. Bezüglich der USB Power zum Laden von Geräten gibt es bei USB 2.0 offiziell 5V mit 0,5A somit 2,5W und bei USB 3.0/3.1/3.2 offiziell 5V mit 0,9A somit 4,5W bzw. bei ASRock mit Typ-A Anschluss bis 1,5A und am USB Typ-C Anschluss 5V mit 3A somit 15W Leistung (1A im Sleep State). Des Weiteren unterscheiden sich die Transferraten der USB Ports. USB 3.1 Gen1 nannte man früher USB 3.0 und ist somit identisch, sie liefern beide bis zu 5 GBit/s. USB 3.1 Gen2 und USB 3.2 Gen2 liefert jeweils bis zu 10 GBit/s. Zudem gibt es noch USB 3.2 Gen2x2, der eine Verdopplung auf bis zu 20 GBit/s ermöglicht. Eine Besonderheit gibt es noch für das Intel JHL7540 Thunderbolt 3 Protokoll, das sogar bis zu 40 GBit/s ermöglicht. Neu ist hier auch USB 4.0, welches bis zu 40 GBit/s unterstützt und vollständig Thunderbolt kompatibel ist. Hier sieht man nochmal die möglichen Transferraten in einer Tabelle.
| USB Vergleich – Unterschiede der USB Schnittstellen | ||
| Transferrate | ||
| Schnittstelle | theoretisch | praktisch |
| USB 2.0 | 480 MBit/s | 30 MByte/s |
| USB 3.0 | 5 GBit/s | 450 MByte/s |
| USB 3.1 Gen1 | 5 GBit/s | 450 MByte/s |
| USB 3.1 Gen2 | 10 GBit/s | 800 MByte/s |
| USB 3.2 Gen1 | 5 GBit/s | 450 MByte/s |
| USB 3.2 Gen2 | 10 GBit/s | 800 MByte/s |
| USB 3.2 Gen2x2 | 2×10 GBit/s | 1600 MByte/s |
| USB 4.0 | 40 GBit/s | 4000 MByte/s |
USB SSD Wärmeentwicklung …
Bevor es mit den Benchmark Ergebnissen weiter geht, möchten wir auch noch auf die Temperatur der SSD eingehen.
Die Temperatur liegt laut internem Temperatursensor je nach Umgebungstemperatur bei ca. 35-39°C und erreicht nach längerer Benchmark Belastung bis ca. 45°C und das ist für so eine performante USB SSD durchaus üblich.
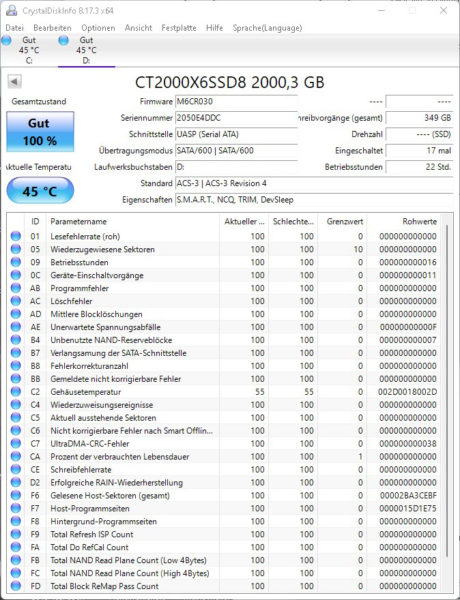
Als Besonderheit prüfen wir auf OCinside.de die SSD Temperatur zudem nochmals mit Wärmebildern. Für die Wärmebilder verwenden wir eine Infrarot Wärmebildkamera, die Bildüberlagerung unterstützt und somit eine interessante Mischung aus dem Infrarotbild und dem echten Bild ergibt. Extern haben wir unter Last eine SSD Temperatur von ca. 37.1°C gemessen. Wobei der Temperaturanstieg wie üblich lediglich den Controller IC und nicht etwa die NAND Module betrifft.

Erst kürzlich hatten wir ein interessantes Video im OCinside YouTube Channel gezeigt, wo wir eine Crucial P5 Plus PCIe 4.0 NVMe SSD mit unserer Wärmebildkamera gefilmt haben, während der HD Tach Long Bench Benchmark absolviert wird.
Hinweis: Bitte zuerst unsere Cookies erlauben, um diesen externen Inhalt zu sehen!
USB SSD Stromverbrauch …
Der Stromverbrauch liegt im Idle mit 5V bei ca. 140mA und das entspricht ca. 0,7 Watt. Unter Last steigt die Stromaufnahme auf ca. 340mA und das entspricht ca. 1,7 Watt.
Kommen wir nun zu den Crucial X6 2TB USB 3.2 Gen2 Benchmarkwerten.
Crucial X6 2TB USB Benchmark Werte und Test Ergebnisse …

