
KVM Praxistest …
KVM Anschluss …
Zunächst schließen wir die Kabel an, …

… wobei sämtliche Kabel, die man zum Anschluss der bis zu vier PCs an einem Monitor benötigt werden, im Lieferumfang enthalten waren.

Natürlich reichen die Kabellängen nicht in jedem Anwendungsfall und so mussten wir letztendlich alle Kabel für unser Setup in den richtigen Längen nachbestellen. Und wer möchte, kann sogar solche außergewöhnlichen Vivify Aceso W10 und Vivify Arquus W73 Kabel mit RGB Beleuchtung anschließen.
KVM Bedienung …
Nun kann man anhand der vorderen LEDs sofort erkennen, ob die Stromversorgung vorhanden ist (rote LED leuchtet), welcher PC angeschlossen ist (gelbe LEDs leuchten) und welcher PC als Eingang für den Monitor gewählt wurde (grüne LED leuchtet). Eine automatische Umschaltung auf einen aktiven PC ist übrigens nicht vorgesehen. Im folgenden Beispiel ist PC3 und PC4 angeschlossen und PC4 wurde ausgewählt.

Man kann aber nicht nur die Eingangsquelle für den Monitor über die vier Tasten auf der Gehäusefront auswählen, sondern auch die Tastatur und Maus mit dem jeweiligen PC verbinden lassen und die Auswahl des PCs mit der Tastenkombination Strg, Strg gefolgt von der Taste 1 bis 4 für PC1 bis PC4. Alternativ kann man auch die Tastenkombination Scroll Lock, Scroll Lock, gefolgt von der Taste 1 bis 4 verwenden.
Tipp:
Mit der folgenden Tastenreihenfolge lässt sich die Umschaltung über die Strg Taste deaktivieren:
Strg, Strg, C, T, R, L, 0
Mit der folgenden Tastenreihenfolge lässt sich die Umschaltung über die Strg Taste wieder aktivieren:
Scroll Lock, Scroll Lock, C, T, R, L, 1
Hierbei ist es unbedingt erforderlich, dass die Tastatur an einem der beiden mit K/M gekennzeichneten USB Ports anschließt, damit die Tastenkombination von der KVM Box erkannt wird! Laut Anleitung soll man dort auch die Maus anschließen. Da es sich bei dem K/M Anschluss aber nur um einen extrem langsamen USB Port handelt und eine Maus mit hoher Abtastrate deutlich ruckelt, empfehlen wir, nur die Tastatur an dem oberen K/M Anschluss anzuschließen und die Maus stattdessen an dem oberen USB 2.0 Anschluss. Dann klappt die Umschaltung mittels Tastenkombination und man erreicht trotzdem eine optimale Anbindung der USB Maus.
KVM PC Umschaltung …
Die Umschaltung der PCs klappt zuverlässig und ist mit nahezu genau 5 Sekunden vollkommen im grünen Bereich. Jedoch haben wir bei PCs mit höheren Auflösungen festgestellt, dass die Grafikkarte bei der Umschaltung die Auflösung des nicht verwendeten PCs verringert, bzw. dem Betriebssystem signalisiert, dass sich der Monitor geändert hat. Das ist eigentlich nicht weiter tragisch, wird jedoch schnell lästig, wenn man z.B. in Microsoft Windows 10 vor dem PC Umschalten mit dem KVM Fenster geöffnet lässt, die nach dem Wechseln der PCs klein zusammengeschoben werden.
Die Problematik liegt in der fehlenden DDC (Display Data Channel) Schnittstelle, wodurch die EDID Daten (Extended Display Information Data) mitsamt der Auflösung unterbrochen werden und das Betriebssystem die Auflösung auf eine Standardauflösung von beispielsweise 1024x768px zurückstellt und damit auch alle geöffneten Fenster zusammenschiebt. Da dieser KVM Switch EDID anscheinend nicht unterstützt, würde man einen EDID Emulator benötigen, um die EDID Daten zu lernen und einen Monitor mit der richtigen Auflösung zu emulieren, selbst wenn der Monitor gerade umgeschaltet wurde.
Tipp:
Auch hier haben wir zunächst einen sehr einfachen Tipp parat, der immerhin das Problem mit den zu kleinen Fenstern löst. Einfach vor dem Umschalten mittels KVM die Windows Taste mit der Taste m zum Minimieren aller Fenster drücken, also: Windows+M Nun auf den gewünschten PC umschalten und nach dem Zurückschalten einfach die Windows Taste mit Shift und der Taste m drücken, um die minimierten Fenster wieder herzustellen, also: Windows+Shift+M
Eine dauerhafte Lösung können wir hier ebenfalls präsentieren, indem man die NOEDID Monitor Configuration von Windows auf die richtigen Werte einstellt, um sie bei fehlenden EDID Signalen auf diese Auflösung einzustellen. Hierzu sucht man in der Registrierung nach dem NOEDID Eintrag und findet ihn beispielsweise in Microsoft Windows 10 unter \HKEY_LOCAL_MACHINE\SYSTEM\CurrentControlSet\Control\GraphicsDrivers\Configuration\ die Einträge PrimSurfSize.cx und PrimSurfSize.cy womit man dann die entsprechende Auflösung anpassen kann.
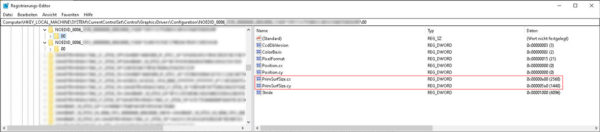
Nun fällt die Auflösung bei fehlendem EDID Signal in Windows auf diese Auflösung zurück, also optimalerweise auf die richtige Auflösung, die man ohnehin für den Monitor verwendet. Wer Interesse an einer detaillierten, individuellen Erklärung für den eigenen PC hat, kann sich einfach in unserem PC Forum melden. Übrigens hat man unter Linux ähnliche Probleme und findet dann Fehlermeldungen wie z.B. „probed a monitor but no|invalid EDID“ in den Logs. Hier könnte man entweder über den drm_kms_helper.edid_firmware bzw. drm.edid_firmware Eintrag die jeweiligen edid.bin Daten vorgeben oder alternativ einfach die Auflösung beim Bootvorgang beispielsweise über xrandr –mode erzwingen, es mit allen notwendigen Einträgen in ein .sh Shell Skript speichern und dann in den Linux autostart von Ubuntu Unity Desktop, LXDE, Xubuntu, KDE, Gnome, Xfce etc. aufnehmen.
USB Performance …
Kommen wir nochmal kurz zu den USB Ports zurück. Diese sind wie zuvor erwähnt USB 2.0 tauglich, das heißt, selbst ein USB 3.0 Stick erreicht daran maximal 480 MBit/s, also ca. 30 MByte/s, wie man hier an dem Benchmark eines Intenso 32GB USB 3.0 Sticks an einem der beiden rechten USB 2.0 Anschlüsse sehen kann.
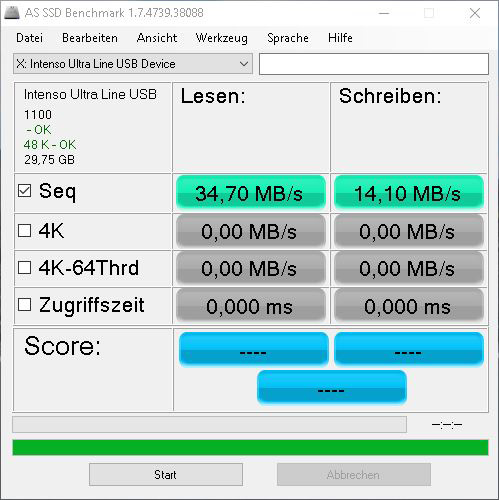
Eine Crucial P1 1TB M.2 NVMe SSD im USB 3.2 Gen 2 10 GBit/s Gehäuse funktionierte übrigens nur kurz und setzte den KVM Switch nach wenigen Sekunden mit voller Datenübertragung aufgrund der deutlich zu hohen Stromaufnahme auf PC1 zurück! Insofern sollte man nur USB 2.0 Devices oder USB 3.0 Geräte mit geringer Stromaufnahme daran verwenden, um diese dann angenehm an jedem PC nutzen zu können.
Tipp:
Da der USB Stick oder USB Drucker bei der Umschaltung jeweils von dem PC getrennt wird, sollte man unbedingt „schnelles entfernen“ bei den verwendeten Speichermedien im Geräte Manager aktivieren, damit Windows dafür den Schreibcache deaktiviert. Nur dann kann der USB Stick auch ohne vorheriges Auswerfen sicher entfernt werden.
Damit wären wir am Ende unseres KVM Praxistests angekommen und kommen nun zu unserem Fazit.
GHT PW-S7403H Fazit und Gesamteindruck …

