
Praxistest …
Schnell zur richtigen Einstellung …
Ugreen NAS SSD installieren
Ugreen NAS Ersteinrichtung
Ugreen NAS RAID Auswahl
Ugreen NAS Nutzerverwaltung und Ordnerfreigaben
Ugreen NAS Apps im App Center
Ugreen NAS Sichern und Synchronisieren von Daten
Ugreen NAS SSD installieren …
Zunächst müssen auf der Geräteunterseite die beiden sichtbaren Schrauben gelöst werden. Danach kann man die Lüftereinheit über die kleine Kerbe abnehmen, um die gewünschten SSDs einzubauen.

Nachdem wir zunächst unsere beiden 1TB Samsung SSDs verbaut haben, geht es in den Praxistest. Dabei sei auch hier noch einmal auf das Betastadium der Software hingewiesen.

Ugreen NAS Ersteinrichtung …
Hat man die SSDs im NAS verbaut, das Gerät mit dem beiliegenden Netzteil mit Strom versorgt und über ein Netzwerkkabel mit dem heimischen Netz verbunden, kann die Ersteinrichtung starten. Ein Taster an der Front schaltet das Gerät ein. Die ringförmige LED blinkt, bzw. leuchtet konstant beim Starten. Was uns gut gefällt ist, dass man die Helligkeit der LED in den Einstellungen anpassen kann, denn in einigen Umgebung kann selbst so ein kleines Licht störend sein.
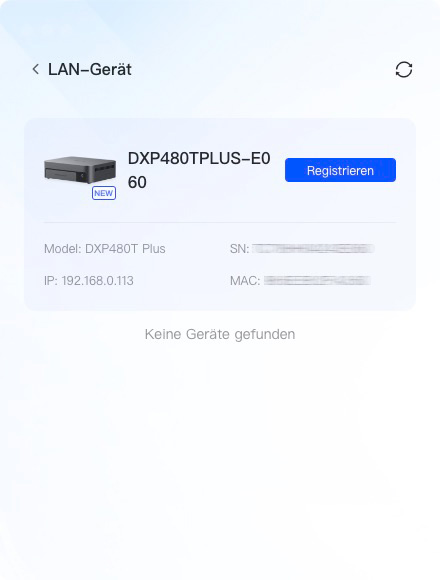
Nach dem Start muss man nun das Gerät im Netz finden. Dazu kann man entweder die für Windows und Mac OS verfügbare Ugreen NAS App nutzen, oder einfach einen Browser. Die Seite find.ugnas.com erlaubt es im lokalen Netz nach einem Ugreen NAS zu suchen und es initial einzurichten. Die Schritte sind hierbei in der App und im Browser identisch.
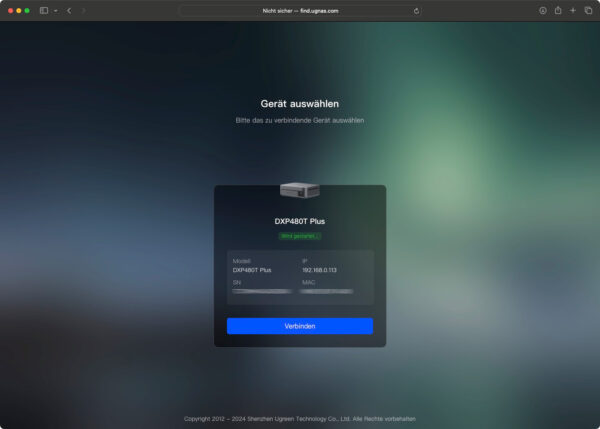
Als erstes muss ein lokales Nutzer angelegt werden, der gleichzeitig auch als Admin Nutzer dient. Optional kann man auch gleich sein Ugreen Konto mit dem NAS verknüpfen, was aber in unserem Test noch nicht funktioniert hat. Anschließend kann man sich noch für eine automatische Update-Strategie entscheiden und festlegen ob anonymisierte Nutzungsdaten an Ugreen übermittelt werden dürfen.
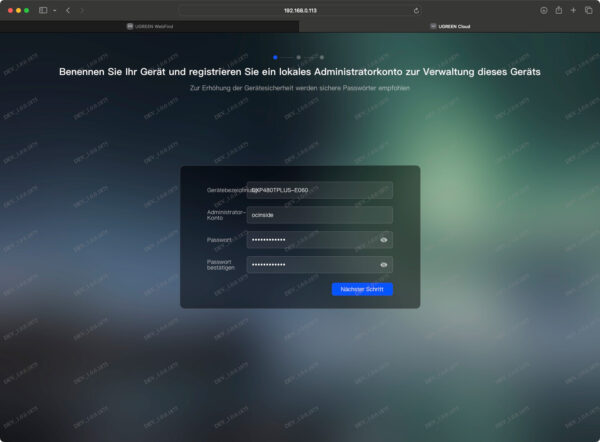
Bei unserem ersten Login waren Teile der Oberfläche noch nicht übersetzt, was sich aber nach einem ersten Update der OS Software geändert hat. Danach waren fast alle Anzeigen auf Deutsch verfügbar.
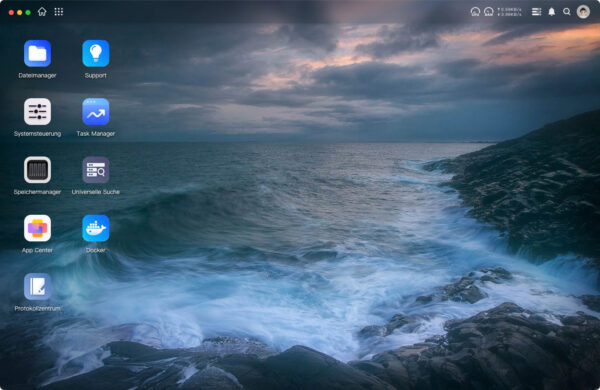
Die Weboberfläche selbst erinnert stark an das Synology DSM, was wir aber durchaus positiv sehen, denn es ist zum einen vertraut und zum anderen ein seit Jahren bewährtes Bedienkonzept. Einzelne Icons bieten hier direkten Zugriff auf Systemkomponenten wie die Systemsteuerung, den Speichermanager oder das App-Center über das wir zusätzliche Komponenten nachinstallieren können.
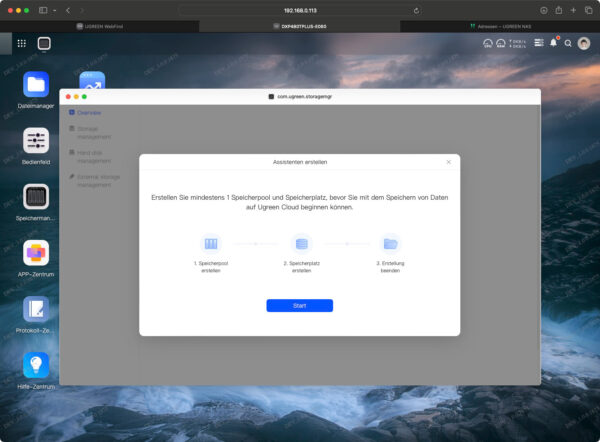
Ugreen NAS RAID Auswahl …
Als nächstes müssen die verbauten SSDs zu einem Speicher-Pool verknüpft werden auf welchem dann die Volumes für das NAS angelegt werden. Da wir aktuell nur zwei SSDs verbaut haben, gibt es hier nur die Möglichkeit ein RAID-0 oder ein RAID-1 anzulegen.
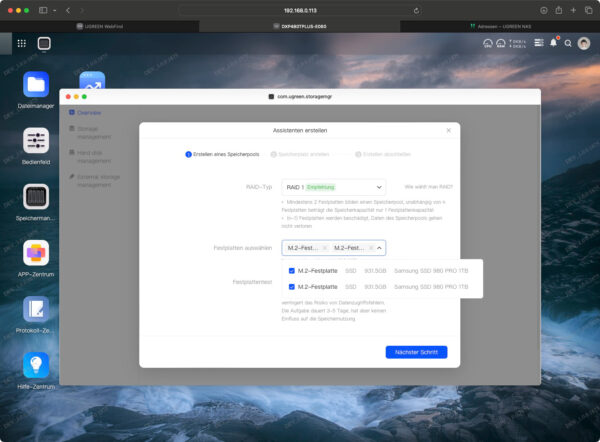
RAID 1
Da ein RAID-0 vermutlich eher selten zum Einsatz kommt, da das Risiko für einen Datenverlust recht hoch ist, entscheiden wir uns an dieser Stelle für ein RAID-1. Hier beschwert sich das System dann kurz, dass unsere SSDs nicht in der Kompatibilitätsliste stehen, was aber keinen Einfluss auf die Funktion hat.
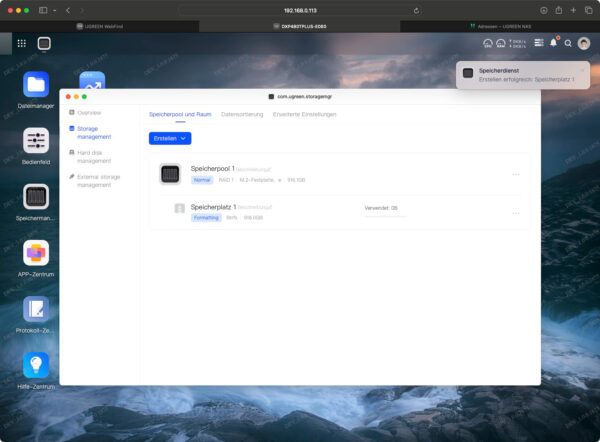
Nachdem wir dann noch ein Volume (das hier tatsächlich auch mit „Speicherplatz 1“ übersetzt wurde) angelegt haben, ist die initiale Einrichtung abgeschlossen.
RAID 5
Im weiteren Verlauf des Tests haben wir dann die beiden 1TB SSDs durch vier 512GB NVMe Gen 3 SSDs ersetzt, die uns dankenswerterweise von Crucial zur Verfügung gestellt wurden. Damit war es möglich auch ein RAID-5 System mit 1,35TB Kapazität einzurichten.

Ugreen NAS Nutzerverwaltung und Ordnerfreigaben …
Über die Systemsteuerung erreichen wir die Benutzerverwaltung. Hier können Nutzer und Gruppen angelegt und der Zugriff auf bereits vorhandene Ordner festgelegt werden.
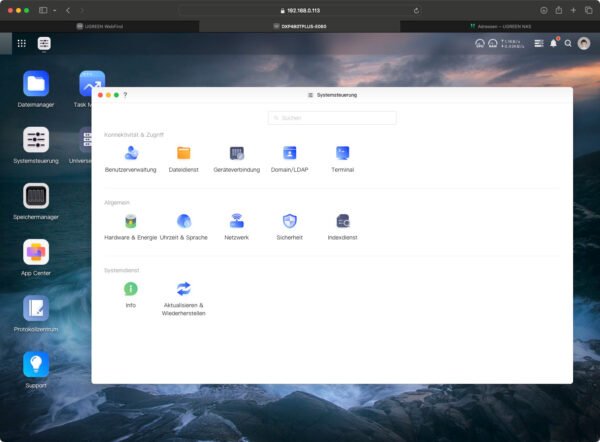
Die Einstellungen entsprechen dabei den üblichen, minimalen Anforderungen für ein NAS. Hier hat Ugreen das Rad nicht neu erfunden. Nutzer sind entweder Admin oder „normale“ Nutzer und können verschiedenen Gruppen mit unterschiedlichen Berechtigungen auf freigegebenen Ordnern angehören.
Etwas seltsam ist die Passwortrichtlinie, die zwingend einen Großbuchstaben haben will, egal wie komplex das Passwort ist. Zusätzlich kann man festlegen wieviele Daten in MB, GB oder TB ein Nutzer in seinem eigenen und in allen freigegebenen Ordnern speichern darf. Dabei werden auch Ordner aufgelistet, auf die wir den Zugriff explizit verboten haben.
Wer den Zugriff auf der NAS per Terminal, also SSH oder Telnet aktiviert hat, kann sich darüber nur anmelden, wenn der Nutzer ein Admin-Nutzer ist. Normale Benutzer haben keinen Terminal Zugriff.
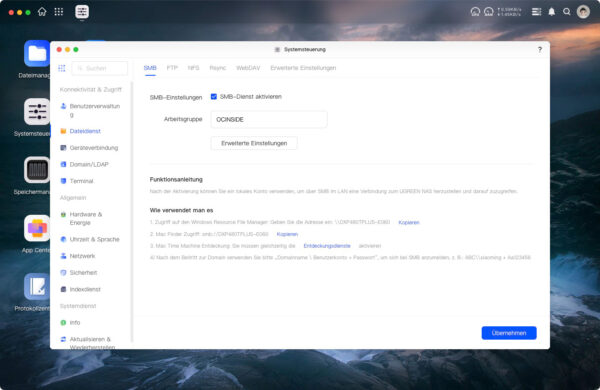
Für die Dateifreigaben stehen SMB (Windows Dateifreigabe), FTP, NFS, RSync und WebDAV zur Verfügung. Das Apple Protokoll AFP wird zur Zeit nicht unterstützt. Jedoch kommen Macs auch gut mit SMB klar. Allerdings kann über die erweiterten Einstellungen das Bonjour Protokoll aktiviert und ein spezieller Time Machine Ordner angelegt werden. Das ermöglicht es einem Mac im Netzwerk das NAS direkt als TimeMachine Backupspeicher zu nutzen.
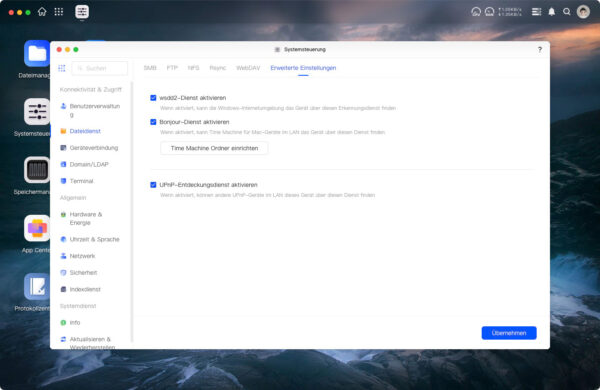
Eine neue Freigabe erstellt man im Dateimanager. Dort gibt es die Möglichkeit lokal neue Ordner in vorhandenen Freigaben zu erstellen oder einen neuen freigegebenen Ordner. Bei jedem Ordner kann optional eine Begrenzung der Speichernutzung angegeben werden.
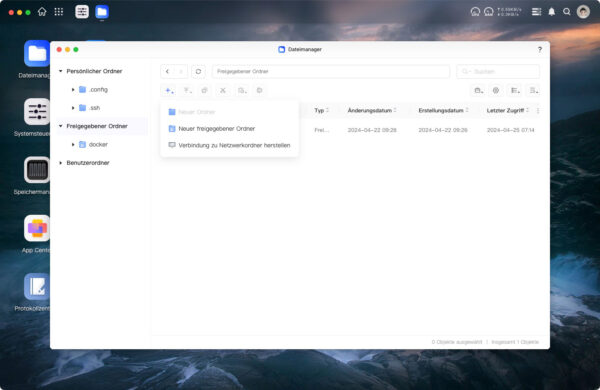
Außerdem wird in einem weiteren Schritt festgelegt, welche Nutzer oder Gruppen Zugriff auf den Ordner haben sollen. Dabei fällt positiv auf, dass die bereits vorhandenen Berechtigungen für jeden Nutzer und jede Gruppe bereits angezeigt werden.
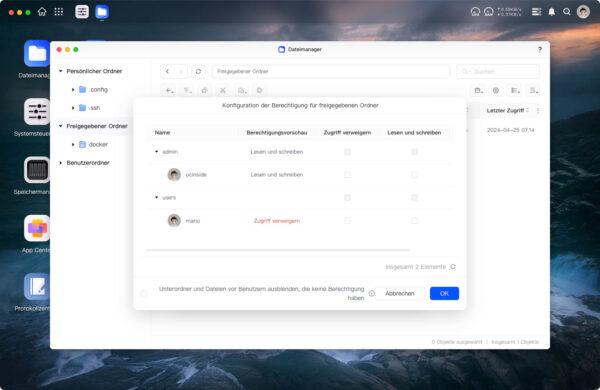
Damit sieht man auf einen Blick wer aktuell zugreifen darf und wer nicht und kann das entsprechend anpassen. Wer NFS als Dateiservice nutzt, der kann die Einstellungen für einen Ordner erst nach dem Anlegen anpassen, beim initialen Einrichten werden die entsprechenden Optionen nicht angezeigt.
In den grundlegenden Funktionen für die Nutzer und Dateiverwaltung unterscheidet sich das Ugreen NAS System nicht von anderen Systemen auf dem Markt.
Ugreen NAS Apps im App Center …
Über die App Center Anwendung können weitere Komponenten auf dem NAS installiert werden. Das funktioniert wie bei anderen Systemen wie Synology oder QNAP. Im Moment ist die Auswahl noch recht klein, da es noch keine Software an Drittanbietern gibt und auch die Auswahl von Ugreen selbst noch nicht sehr groß ist.
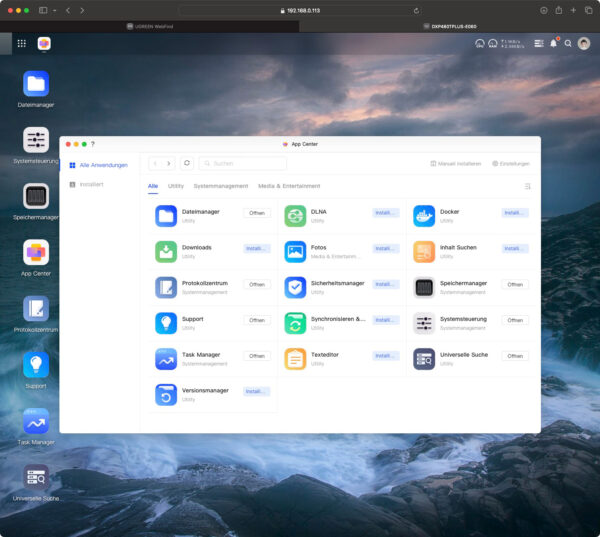
Ugreen Video App
Im Bereich Medien gibt es eine Fotoverwaltung mit Alben und einfachen Bearbeitungswerkzeugen und einen DLNA Dienst, mit dem von anderen Geräten im Netzwerk direkt auf Medieninhalte wie Videos und Bilder zugegriffen werden kann. Eine zusätzliche Video App, mit der man Videos direkt auf dem HDMI Ausgang des Gerätes abspielen kann ist bereits angekündigt, war aber leider während unseres Tests noch nicht verfügbar. Mit dieser App kann das NAS direkt als Media-Center an einem Fernseher der Beamer genutzt werden.
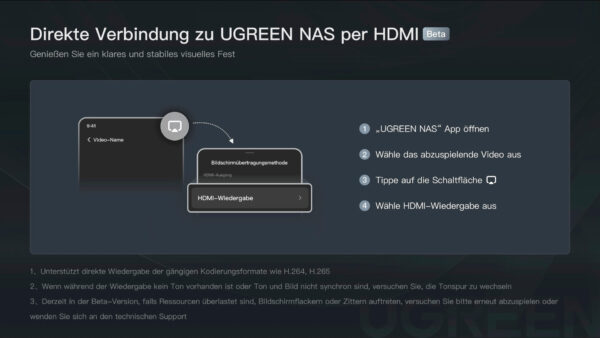
Auch in Richtung Produktivität gibt es noch nicht sehr viele Optionen. Ein Versionsmanager erlaubt das Verwalten von Versionsverläufen von Dateien in freigegebenen Ordnern, ein einfacher Texteditor das Bearbeiten von Dateien. Wer den Sicherheitsmanager installiert, bekommt einen Virenscanner auf der Basis vom ClamAV für Dateien auf dem NAS.
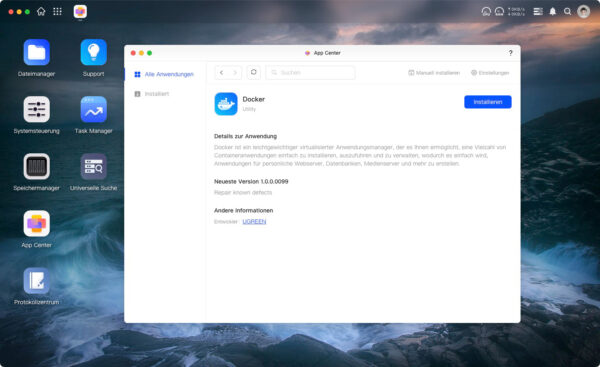
Docker App
Spannend für viele ist sicher die Docker App, die während unseres Tests zusätzlich im App Center aufgetaucht ist. Damit können verschiedenste Anwendungen als Container auf dem NAS betrieben werden, was die Softwareauswahl deutlich erweitert. Genügend Rechenleistung ist auf jeden Fall vorhanden und dank der schnellen SSDs sind auch Datenintensive Anwendungen kein Problem. Wer das Docker System intensiv und mit vielen Containern parallel nutzt sollte allerdings überlegen, ob eine Erweiterung des Speichers von den 8GB in der Grundausstattung sinnvoll ist.
Ugreen NAS Sichern und Synchronisieren von Daten …
Eine der Haupteinsatzgebiete eines NAS ist neben einem gemeinsamen Dateizugriff im Netzwerk ganz häufig das Sichern von Daten. Die Möglichkeit einen TimeMachine Ordner für das Backup von MacOS einzurichten haben wir schon vorgestellt. Auch der RSync Dienst kann gut für das Sichern und Synchronisieren von Daten genutzt werden.
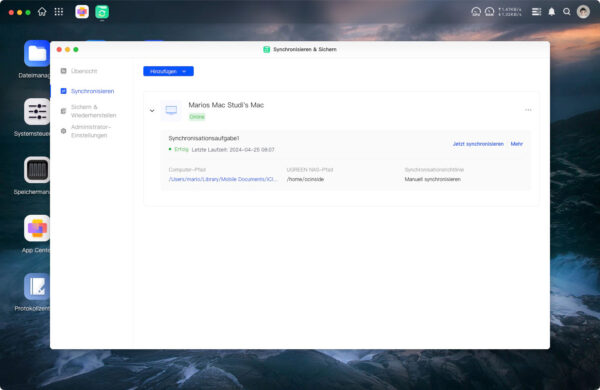
Deutlich flexibler und auch automatisiert geht das mit dem Tool „Synchronisieren und Sichern“. Hier können Geräte auf denen die Ugreen App läuft (PC, Mac, Android oder iOS) Daten direkt mit dem NAS synchronisieren. Dabei kann man festlegen, ob in beide Richtungen (vom Gerät und zum Gerät) oder nur in eine Richtung synchronisiert werden soll. Das Synchronisieren selbst kann dabei manuell, zeitgesteuert oder in Echtzeit erfolgen. Dabei können auch mehrere Versionen der gespeicherten Dateien behalten werden auf die man mit Hilfe der Versionsmanager App zugreifen kann. Dazu muss diese Funktion allerdings für die freigegebenen Ordner aktiviert und die Anzahl der zu sichernden Versionen festgelegt werden. Das ist ein wenig unglücklich in den Administrator Einstellungen versteckt.
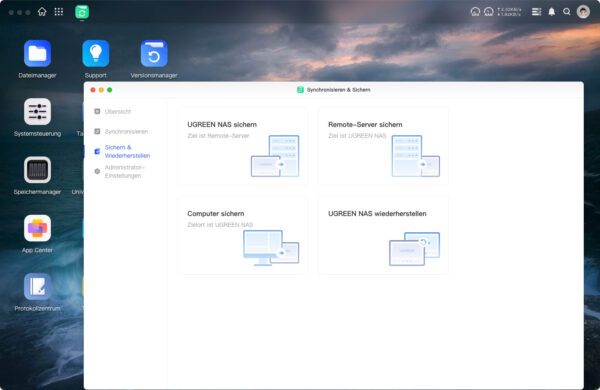
Zusätzlich können über den Dienst auch Sicherungen von und zu entfernten Geräten durchgeführt werden.
Ugreen DXP480T Plus NAS Benchmark Werte …

