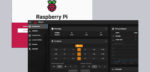
Raspberry Pi Installation …
Wir beginnen die Installation mit dem Vorbereiten der SD-Karte. Dazu wird die SD-Karte in den Kartenleser am PC/Mac eingelegt und der Raspberry Imager gestartet.
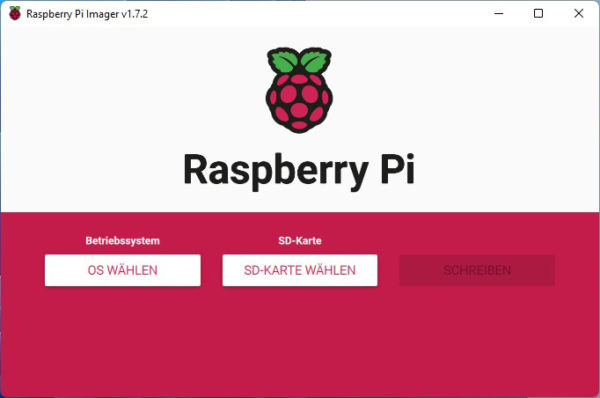
Auf „OS WÄHLEN“ klicken und „other specific-purpose OS“ wählen.
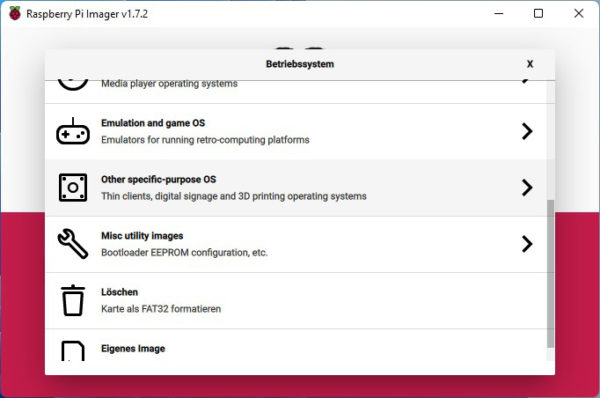
Danach 3D printing wählen und anschließend auf „Mainsail OS“ klicken und den darin vorhandenen Eintrag wählen.
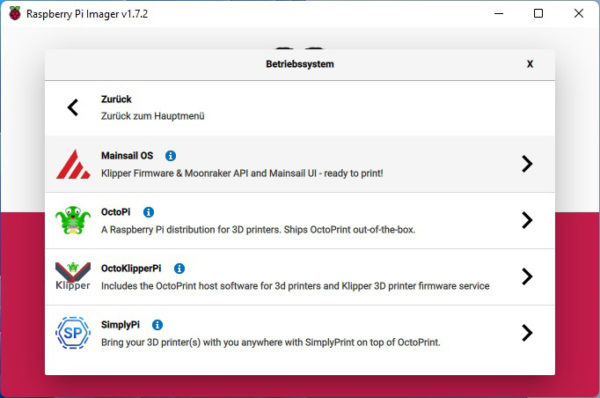
Anschließend auf das Zahnradsymbol rechts unten klicken und zumindest SSH aktivieren. Außerdem können hier auch die Zugangsdaten für das private W-LAN eingegeben werden und wenn gewünscht ein anderes Passwort für den User „pi“ vergeben werden. Wir gehen in diesem Workshop davon aus dass der User PI das Standard-Passwort „raspberry“ verwendet. Es kann auch ein eigener Hostname vergeben werden, mit dem man sich über den Browser auf den Raspberry verbinden kann, wenn man die IP-Adresse nicht kennt.
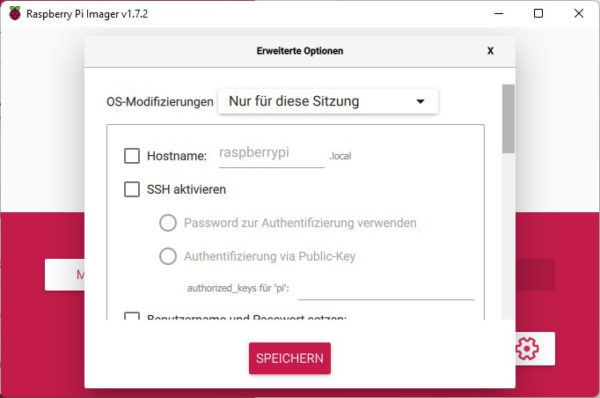
Die Eingaben werden mit Speichern bestätigt. Abschließend wählt man die SD-Karte am PC aus und klickt auf „Schreiben“ und wartet bis die SD-Karte fertig ist. Wenn der Schreibvorgang erfolgreich abgeschlossen wurde, kann man den Raspberry Imager schließen.
Als Nächstes können wir die SD-Karte auswerfen und in den stromlosen Raspberry stecken. Jetzt kann man den Raspberry schon mit Strom versorgen und ggf. das Netzwerkkabel anstecken, wenn man kein W-LAN verwendet.
Raspberry Pi mit Putty verbinden …
Wir geben dem Raspberry 1-2 Minuten Zeit zum Booten und verbinden uns anschließend mit Putty auf den Raspberry. In die Adresszeile kann die IP-Adresse oder der zuvor vergebene Hostname eingegeben werden. Es muss „SSH“ ausgewählt sein und der Port muss 22 lauten. Mit dem Klick auf „open“ verbindet man sich auf den Raspberry.
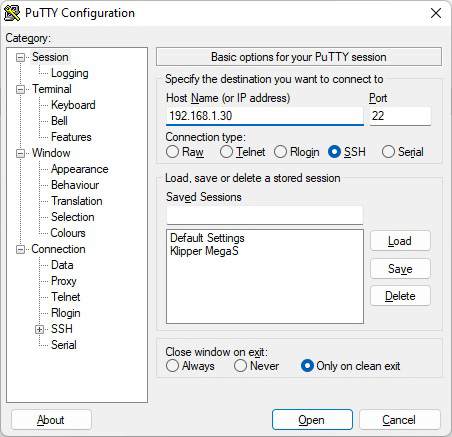
Zuerst gibt man den Benutzernamen „pi“ ein …
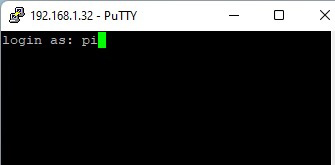
… und anschließend das Standard Passwort „raspberry“. Achtung die Eingabe des Passworts wird nicht durch Sternchen oder Punkte oder Ähnlichem angezeigt. Einfach das Passwort eingeben und Enter drücken. Achtung die Eingabe des Passworts wird grafisch nicht rückgemeldet – also nicht wundern, wenn keine Sternchen, Punkte, oder Ähnliches angezeigt werden, wenn man das Passwort eintippt.
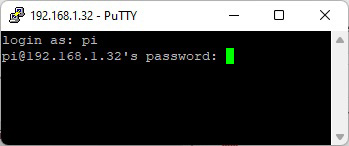
Somit ist man als user pi am Raspberry angemeldet und kann Befehle eingeben.
Klipper Firmware erstellen …
Zuerst geben wir den Befehl „cd klipper“ ein, um in den Klipper Ordner zu wechseln. Danach muss der Befehl „make menuconfig“ ausgeführt werden.
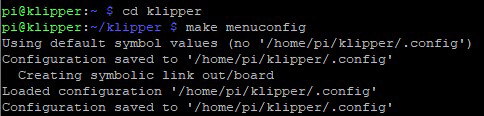
Dort aktivieren wir „Enable extra low -level configuration options“. Darin müssen folgende Einträge ausgewählt werden:
Atmega AVR
Atmega2560
16MHz
UART0
Baudrate 250000
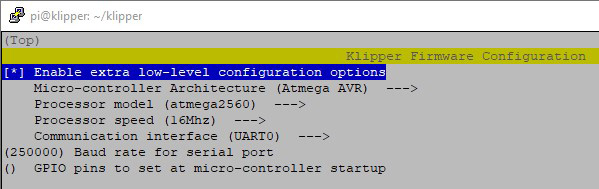
Abschließend werden die Eingaben mit der Taste „Q“ bestätigt und man gelangt automatisch wieder im Fenster mit der Kommandozeile. Dort geben wir als Nächstes den Befehl „make“ ein, wodurch der Raspberry beginnt die Firmware für den 3D-Drucker zu erstellen/kompilieren.
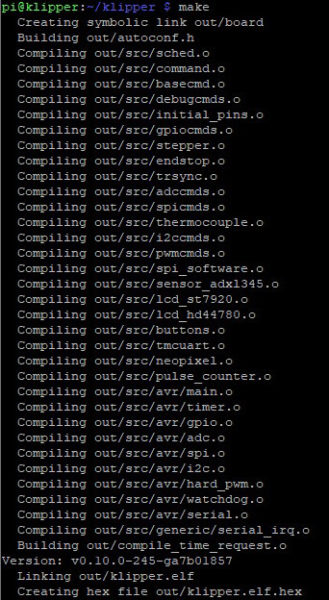
Am Ende wird der Name der Druckerfirmware angezeigt. Er lautet „klipper.elf.hex“.
Raspberry Pi Dateiübertragung mit WinSCP …
Als Nächstes das Programm WinSCP starten und eine SCP-Verbindung aufbauen. Bei WinSCP gibt man schon im Fenster mit den Verbindungseinstellungen den Benutzernamen „pi“ und das Passwort „raspberry“ ein. Als Protokoll diesmal „SCP“ auswählen. Der Port ist wieder „22“ und die Adresse wieder die IP-Adresse oder der Hostname. Mit dem Klick auf „Anmelden“ wird die SCP-Verbindung mit dem Raspberry hergestellt.
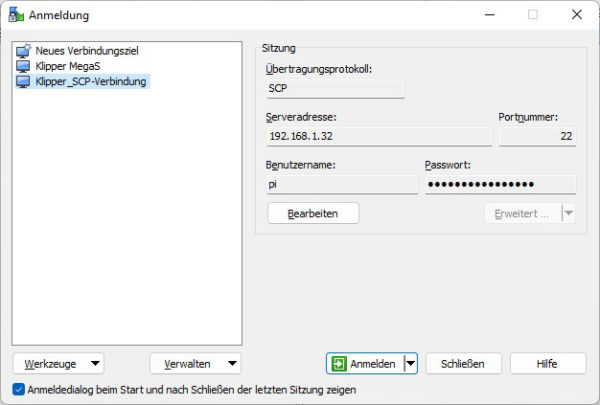
Auf der rechten Seite hat man die Ordnerstruktur des Raspberrys und links die Daten vom eigenen PC/Mac. Rechts wechselt man in den Ordner /home/pi/klipper/out/ und links einen Ordner, wo man die Drucker-Firmware hin kopieren möchte. Dann die Datei klipper.elf.hex von der rechten auf die linke Seite ziehen, um die Datei auf den PC zu kopieren.
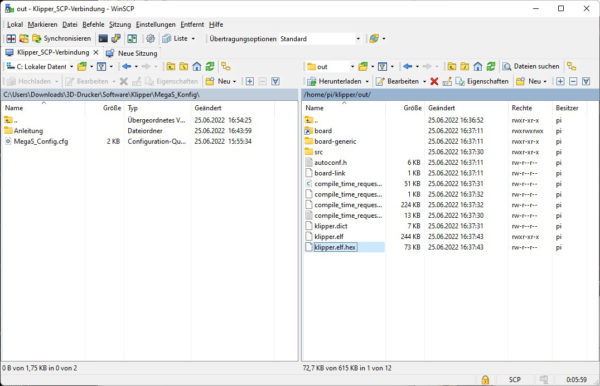
Außerdem muss noch eine Konfigurationsdatei für den Mega S kopiert werden. Die Datei liegt am Raspberry (also rechts) im Ordner /home/pi/klipper/config/ und sie heißt „printer-anycubic-i3-mega-2017.cfg“.
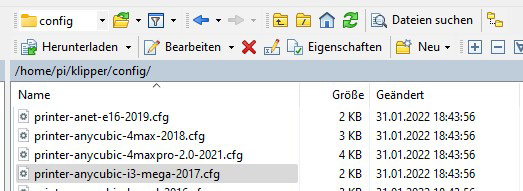
Diese Datei auf den PC kopieren und in printer.cfg umbenennen. Die Datei printer.cfg anschließend in den Ordner /home/pi/klipper_config/ kopieren.
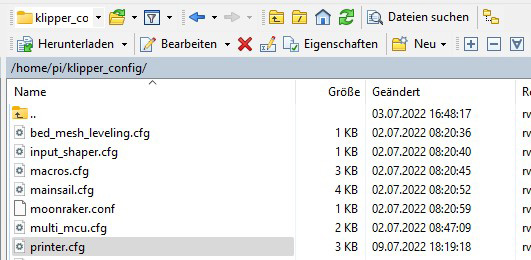
Nun sind die wichtigsten Dateien vorhanden.
Klipper Firmware auf den 3D Drucker aufspielen …
Anschließend den PC/Mac mit dem USB Kabel mit dem Drucker verbinden und mit dem Slicer Programm die Firmware „klipper.elf.hex“ auf den Mega S flashen. Bei dem Prusa Slicer wählt man beispielsweise im Menü Konfiguration den Befehl „Flashe Drucker Firmware“.
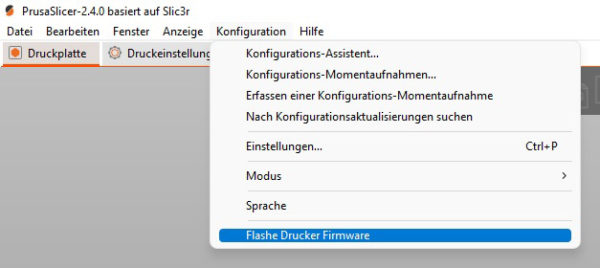
Raspberry Pi mit Anycubic i3 Mega S verbinden …
Nachdem der Flashvorgang abgeschlossen ist, startet man den Drucker neu und verbindet den Drucker mit dem USB-Kabel zu dem Raspberry.
Wenn der Drucker und der Raspberry wieder laufen, verbinden wir uns das erste Mal mit dem Browser auf den Raspberry, wo wir das erste Mal die Mainsail Oberfläche zu sehen bekommen. Von den orangenen Fehlermeldungen sollte man sich nicht schrecken lassen. Denn das ist ganz normal, dass diese aufscheinen und sie sind auch schnell beseitigt. So sieht Die Mainsail Oberfläche bei dem 1. Start aus.
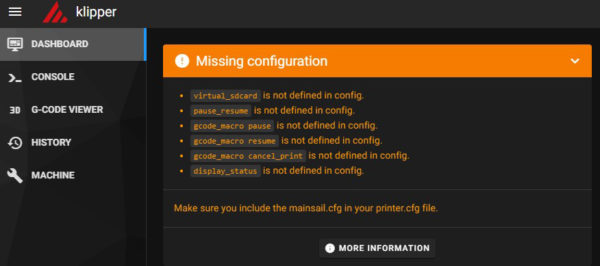
Die Fehlermeldungen behebt man, indem man im Browser Inhalt von mainsail.cfg vollständig in printer.cfg kopieren. Man wählt dazu links den Eintrag Machine aus, worauf hin dann die Konfigurationsdateien des Druckers angezeigt werden. Bei einer neuen Installation sind es weniger als im folgenden Screenshot.
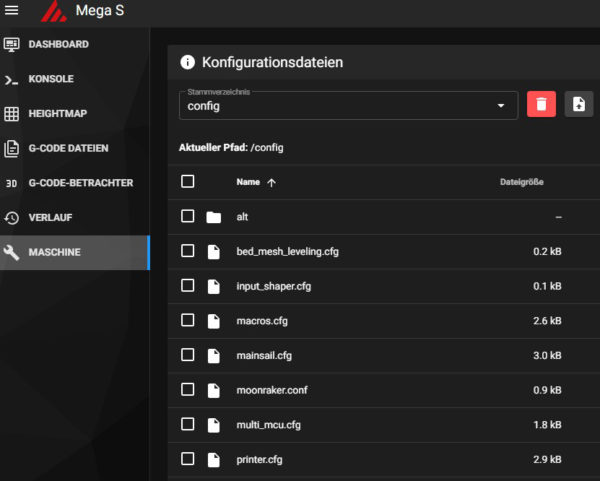
Mit einem Klick auf die Mainsail.cfg öffnet man diese Datei. Anschließend den kompletten Inhalt (nicht nur das, was man am folgenden Bild sieht) markieren und kopieren.
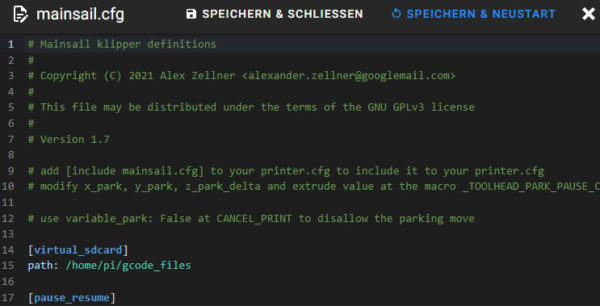
Mit dem „X“ rechts oben die Datei schließen und danach die Datei „printer.cfg“ öffnen und die kopierten Daten dort einfügen. Um die Änderungen zu übernehmen, diesmal auf „speichern und neustart“ klicken. Dadurch aktualisiert sich Klipper und startet neu.
Danach sieht das Ganze schon besser aus.
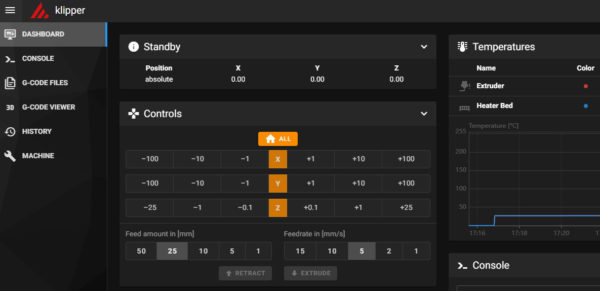
Kommen wir jetzt noch zu der weiteren Einrichtung …

