
Praxistest …
Wir haben bereits einige Monitor Tests veröffentlicht und heute testen wir diesen iiyama G2740QSU Black Hawk Monitor auf folgender Intel Core i9 Plattform:
| Intel Mainboard | ASRock X299 Creator |
| CPU | Intel Core i9-7900X Skylake-X CPU |
| Kühler | Arctic Freezer 34 eSports |
| Wärmeleitpaste | ARCTIC MX4 |
| Grafikkarte | ASRock Radeon RX 5700 Challenger D 8G OC |
| SSD | Crucial MX500 SSD |
| Netzteil | Cooler Master Silent Pro Hybrid 1050W Netzteil |
| Gehäuse | Cooler Master CM 690 III Gehäuse |
| Betriebssystem | Windows 10 Pro 64 Bit (Version 10.0.19043.1415) |
iiyama G2740QSU Logo deaktivieren …
Nach einem leichten Druck auf den rückseitigen Powertaster begrüßt uns ein weißes Display mit der Aufschrift: G-MASTER #MONITORS4GAMERS by iiyama, wobei man sogar über das OSD Menü unter Menüeinrichtung das Startlogo deaktivieren kann, um die 3 Sekunden einzusparen und damit den Bildschirm Start schneller zu machen 

So ist der Monitor nach dem Betätigen des Powerbuttons ungefähr in einer Sekunde startklar. Der iiyama erkennt automatisch die aktive Signalquelle und wählt den korrekten Eingang aus. Auf Wunsch könnte man über das OSD Menü die Signalquelle manuell auswählen.
iiyama G2740QSU an einem Monitorarm montieren …
Wie bereits erwähnt, sind wir mit der fehlenden Höhenverstellung nicht zufrieden und haben eine einfache Lösung, wie man das verbessern kann. Wer keine Lust hat, ständig auf seinen Monitor herunter zu schauen, kann einfach einen Monitorarm erwerben. Hierzu könnte man entweder einen einarmigen Monitorarm, wie den im AOC 16T2 Touchscreen Test verwendeten Arctic X1-3D oder Arctic Z1-3D Gen 3 bzw. Arctic Z1 Pro Gen 3 Monitorarm verwenden oder den zweiarmigen Arctic Z2-3D Gen3, den wir diesmal einsetzen. In Kürze zeigen wir auch, warum wir dieses Modell gewählt haben. iiyama bietet übrigens ebenfalls unterschiedliche Monitor Arme mit Tischhalterung oder Wandhalterung an, die wir allerdings bislang noch nicht ausprobiert haben. Hier sieht man den Arctic Z2-3D Gen3 Monitorarm.

Mittels Gasdruckfeder werden hierbei bis zu zwei Monitore auf der gewünschten Position gehalten und ein zusätzlicher USB Hub bietet bis zu vier mögliche USB 3.0 Anschlüsse, also optimal geeignet für den iiyama G2740QSU.

Dazu einfach die Abdeckung auf der Rückseite des Monitors entfernen und den Monitorarm mit den mitgelieferten kurzen Schrauben auf die VESA 100×100 Aufnahme montieren.

Und schon haben wir einen ergonomisch höhenverstellbaren Monitor mit Pivot Funktion mitsamt optionaler Erweiterbarkeit auf einen zweiten Monitor. Zudem haben wir nun unter dem Monitor Platz für andere Peripheriegeräte oder Mikrofon oder Smartphonehalterung und ähnliches. Bereits ohne irgendwelche Einstellungen zu ändern, wirkt das Bild von unserem Desktop sehr gut. Der Farbverlauf ist ausgezeichnet und auch bei dem Kontrast gibt es nichts zu meckern. Auch gab es keine Pixelfehler oder ähnliche Fehler zu entdecken.
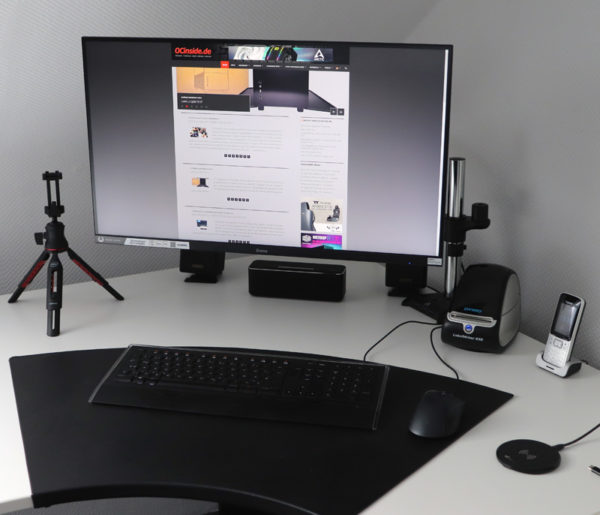
iiyama G2740QSU OSD Menü …
Das OSD Menü ist intuitiv bedienbar und kann über einen etwas stärkeren Druck auf die rückseitig angebrachte Joystick Taste aufgerufen werden, wo man entweder direkt das richtige Untermenü anwählen kann.
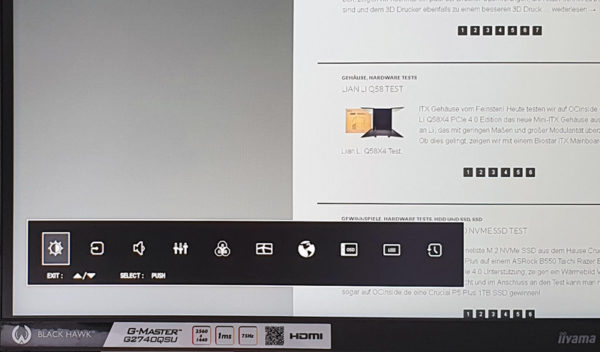
Oder in der OSD Menü Übersicht zu dem gewünschten Untermenü navigiert. Es bietet hier alle wichtigen Einstellungen von Kontrast über Helligkeit, drei ECO Modi, Blauton Reduzierung, Schwarzwert, Farbsättigung, Gammawert, …
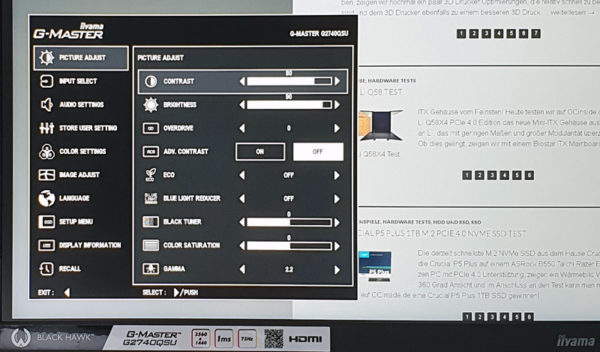
Farbtemperatur sowie manuelle Farbwert Anpassung.
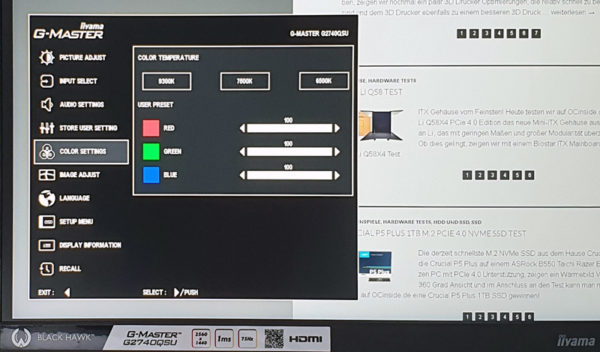
Und natürlich steht auch die Änderung der OSD Menü Sprache zur Verfügung.
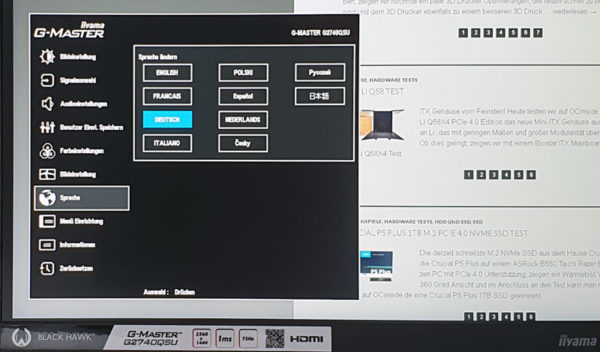
Es stehen noch viele Weitere Punkte im OSD Menü zur Verfügung, angefangen von der manuellen oder automatischen Eingangsquellen Auswahl, Lautstärkeanpassung, HDMI RGB Bereich, OSD Einblendzeit, V- und H-Position, 3 verschiedene Benutzermodi, Informationen zur verwendeten Auflösung und AMD FreeSync Aktivierung. FreeSync sollte man am besten direkt aktivieren, bevor man sich später im Spiel über Ruckler oder Tearing ärgert. Eine Software für Einstellungen unter Windows bietet iiyama übrigens nicht an.
Apropos FreeSync, iiyama gibt die Adaptive Sync bzw. AMD FreeSync Unterstützung von 48 bis 75Hz an. Das heißt in dem FPS Bereich (frames per second bzw. Bilder pro Sekunde) treten bei richtiger FreeSync Konfigurierung ist, kein Tearing oder Mikroruckler auf. Hier merkt man übrigens auch, dass es sich bei unserem Monitor um ein Einstiegsmodel handelt, da man in höheren Preisregionen mit einer FreeSync Unterstützung von 35 bis 144 Hz rechnen kann.
Im Übrigen findet man hier bei OCinside.de sogar eine entsprechende nVidia G-Sync mit FreeSync Monitor Anleitung, wie man seine Nvidia G-Sync Grafikkarte FreeSync tauglich macht 
Wo wir uns gerade mit dem Thema Gaming beschäftigen – das WQHD Display bietet über den HDMI und den DisplayPort Anschluss eine W-QHD Auflösung von 2560×1440 bei bis zu 75Hz. Das ist als Gaming Auflösung ein guter Kompromiss, denn die Bilder sehen deutlich schärfer aus, als bei herkömmlicher FullHD Auflösung, können aber meist noch mit Mittelklasse Grafikkarten ruckelfrei dargestellt werden. Somit ist WQHD nach wie vor eine sinnvolle Auflösung für 27-Zoll Monitore. Denn die noch feinere 4K UHD Auflösung mit 3840×2160 bzw. 4096×2160 Pixeln würde bei dieser Monitorgröße für die meisten Anwender zwangsweise in Windows zum Zoom führen, da Schriften, Symbole, etc. auf einem 27″ Monitor zu klein dargestellt werden. WQHD bietet also ein gutes Mittelmaß zwischen UHD und dem deutlich geringeren FHD (Full HD 1920×1080 Pixel).
Hier sind nochmal alle wichtigen Auflösungen mit 16:9 Format in einer kleinen Tabelle aufgeführt, damit man die unterschiedlichen Auflösungen für Monitore und TV Geräte schnell vergleichen kann:
| 16:9 HD Monitor Auflösungen | |||
| Name | Kurzform | Bezeichnung | Auflösung |
| High Definition | HD | 720p | 1280×720 Pixel |
| Full High Definition | FullHD | 2K / 1080p | 1920×1080 Pixel |
| Wide Quad High Definition | WQHD | 1440p | 2560×1440 Pixel |
| Ultra High Definition | UHD / UHD-1 | 4K / 2160p | 3840×2160 (4096×2160 4K2K) |
| Full Ultra High Definition | FUHD / UHD-2 | 8K / 4320p | 7680×4320 Pixel |
| Quad Ultra High Definition | QUHD | 16K / 8640p | 15360×8640 Pixel |
Tipp:
Falls das Monitor Bild matschig aussieht, sollte man bei der Grafikkarte zum einen die richtige, native 2560×1440 Auflösung auswählen (ggf. den Monitor Treiber von der iiyama Webseite installieren), den Zoom im Windows deaktivieren, die Schriften in den Anzeigeneinstellungen anpassen und ClearType Text Einstellungen anpassen bzw. deaktivieren. Wer den SChriftgrößem Zoom verwendet, kann evtl. einen Tipp aus unserem Forum anwenden, womit man mit einem Rechtsklick auf das Programm -> Eigenschaften -> Kompatibilität -> Skalierung bei hohem DPI Wert deaktivieren ein klares Schriftbild erhält. Erst wenn man ein richtig klares Bild angezeigt bekommt, ist wirklich alles richtig optimiert und das Bild ist bei diesem iiyama Black Hawk Monitor wirklich sehr klar.
Falls es zu Bildfehlern oder gar einem Black Screen kommt, liegt es übrigens häufig an der Länge und/oder der Qualität des HDMI oder DisplayPort Kabels. Preiswertere Monitor Kabel können bereits ab 1,5 Meter Länge bei den hohen Auflösungen schnell zu Problemen führen, da sie die extrem hohe Frequenz nicht mehr sauber verarbeiten bzw. übertragen können. Glücklicherweise liegen diesem Monitor bereits geeignete Kabel bei und längere Displayport oder HDMI Kabel kann man hier günstig bestellen *Werbung.
iiyama G2740QSU Messergebnisse …
Mit dem datacolor SpyderXElite Colorimeter haben wir verschiedene Messungen wie beispielsweise Farbumfang des Monitors, Gammawerte, Farb-Homogenität, Luminanz-Homogenität und Farbtreue gemessen und daraus ein Gesamtergebnis erstellt. Gemessen haben wir über HDMI mit dem beigelegten HDMI Kabel.
Zunächst haben wir den Monitor ohne Eco Mode auf eine Helligkeit von 180,0 cd/m2 kalibriert (Kontrasteinstellung auf 80 und Helligkeitseinstellung auf 46) und konnten 100% sRGB Farbspektrum erreichen.
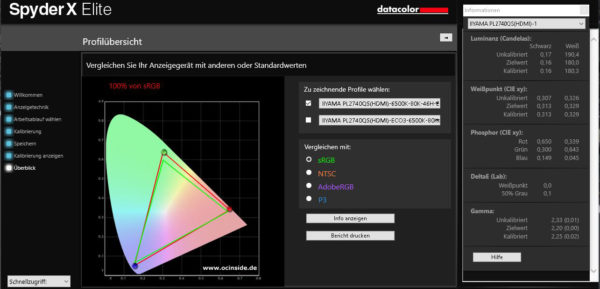
Hier sieht man beispielsweise die Homogenität der Farbdarstellung gemessen über 9 Messpunkte auf dem Monitor verteilt.
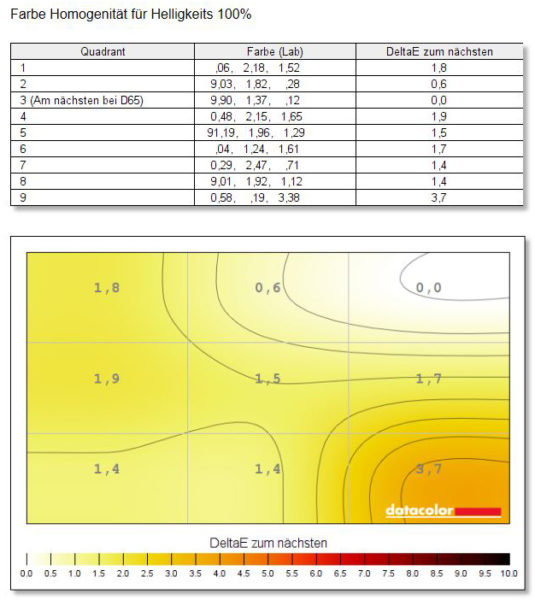
Und hier sieht man das Gesamtergebnis der Monitorbewertung.
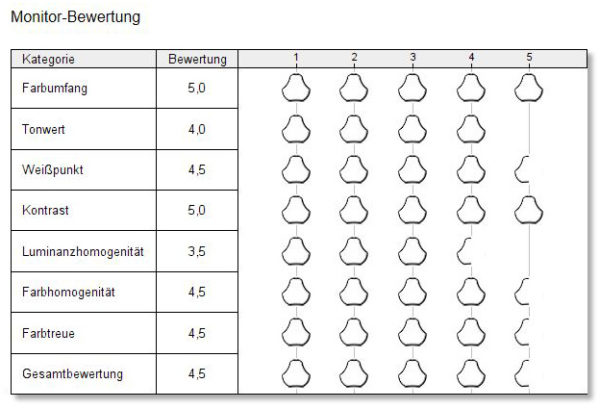
iiyama G2740QSU Sound …
Dieser Monitor hat zwar Lautsprecher integriert, aber die beiden 2x 2 Watt Lautsprecher kann man natürlich nicht als Gaming tauglich bezeichnen. Für Systemklänge oder ähnliches reichen die Speaker aber durchaus.
iiyama G2740QSU Stromverbrauch …
Offiziell benötigt der iiyama G2740QSU im Standby sowie ausgeschaltet 0,5 Watt und eingeschaltet ca. 23 Watt.
Wir haben es nachgemessen und kommen auf sehr gute Werte im Bereich von ca. 11 Watt bis ca. 20 Watt je nach Helligkeit und ECO Einstellung. Bei hoher Helligkeit ohne ECO liegt der Stromverbrauch bei ca. 20,2 Watt. Bei guter Helligkeit mit ECO1 liegt der Strombedarf bei ca. 16,6 Watt, bei moderater Helligkeit mit ECO2 verbraucht der Black Hawk ca. 14,2 Watt und bei geringer Helligkeit mit ECO3 haben wir gerade mal ca. 11 Watt gemessen und das ist bereits erfreulich niedrig!
Kommen wir nun zum Fazit des iiyama G-Master G2740QSU Black Hawk Tests.
iiyama G-Master G2740QSU Black Hawk Monitor Fazit und Gesamteindruck …

