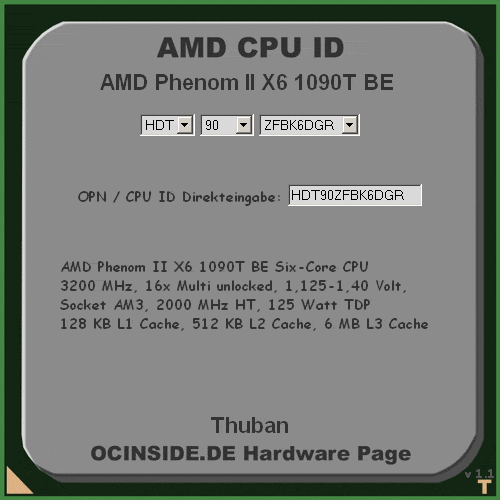AMD Sockel FM2 Prozessor OC Anleitung Anleitung zum Übertakten der AMD A10-5800K, A10-5700, Athlon II X4 750K, etc.
Die Einleitung …
Wer einen schnelleren PC benötigt, beim Kauf des PCs etwas Geld sparen möchte, aber trotzdem nicht auf aktuelle Games verzichten will oder einfach nur Spaß am Overclocking hat, kann seinen PC nun mit dieser neuen Anleitung zum AMD Übertakten bis ans Limit bringen. AMD Sockel FM2 Prozessoren sind derzeit nicht nur aufgrund der niedrigen Anschaffungspreise mit integrierter Grafikperformance sehr beliebt, sondern erreichen oftmals auch sehr hohe Übertaktungsergebnisse. Diese Step by Step AMD OC Anleitung hilft Neulingen beim einfachen Einstieg ins Overclocking und gibt fortgeschrittenen Übertaktern Tipps, wie sie noch mehr aus ihrem AMD FM2 Prozessor rausholen können. Die Übertaktungsanleitung erklärt im Detail, wie man eine AMD Athlon II FM2 CPU oder eine AMD A4, A6, A8, A10 APU mit offenem oder gesperrtem Multiplikator übertaktet.
Durch Übertaktung verliert man mögliche Garantie Ansprüche, die Redaktion ocinside.de übernimmt keine Haftung für mögliche Schäden !
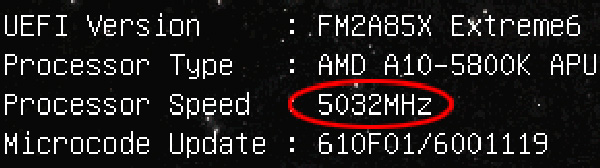
Vielen Dank für die Unterstützung …
An dieser Stelle erstmal vielen Dank für die Unterstützung an AMD, ASRock, Cooler Master und Crucial.
Schnell zum richtigen Schritt der AMD OC Anleitung …
1. PC starten und PC Funktionalität prüfen
2. Backup erstellen
3. BIOS bzw. UEFI Setup aktualisieren
4. Temperaturen im Auge behalten
5. Identifizierung der CPU
6. Zusammensetzung der Prozessorgeschwindigkeit
7. Den Multplikator ändern
8. Den höchsten BCLK ermitteln
9. Die höchste CPU Frequenz ermitteln
10. CPU Spannung erhöhen
11. Stabilitäts-Test durchführen
12. Weitere Optimierungen
13. Fragen rund um die PC Übertaktung
Ein Tipp bevor es losgeht …
Wer ein Stromverbrauchsmessgerät hat, kann den PC bereits vor der Übertaktung daran anschließen, um zu sehen, wie hoch der Strombedarf vor und nach dem Übertakten ist (am besten Idle und Volllast Werte in Watt notieren). Wie hoch der Preisunterschied des PC-Stromverbrauchs je nach Leistung und Laufzeit sein wird, kann man mit unserem kleinen interaktiven PC Stromverbrauchrechner berechnen lassen. Also am besten vor und nach dem Übertakten den PC Stromverbrauch und die PC Stromkosten berechnen:
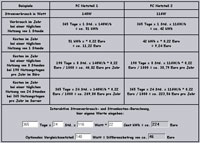
Interaktiver Stromverbrauchsrechner
1. PC starten und PC Funktionalität prüfen …
Bevor man mit der PC Übertaktung beginnt, sollte sichergestellt sein, daß der PC ohne Übertaktung einwandfrei läuft. Das ist sinnvoll, damit man später bei eventuellen Fehlern keine falschen Rückschlüsse zieht, vor allem wenn der PC gerade neu zusammengestellt wurde. Also zunächst den PC mit den ursprünglichen Einstellungen in das Betriebssystem hochfahren und am besten erstmal ein Benchmark Programm wie z.B. 3DMark, eine Diagnosesoftware wie SiSoftware Sandra und eine Software wie z.B. Prime95 zur CPU Belastung runterladen. Wo wir gerade beim Download sind, an dieser Stelle kann man direkt noch das Tool CPU-Z und Motherboard Monitor oder SpeedFan aus unserer Links & Download Rubrik runterladen, wir werden später noch auf einige Tools eingehen. Wer lieber mit Software übertakten möchte, findet einige OC Tools wie z.B. AOD auf unserer OC Software Seite. Nun läßt man 3DMark unter Windows vollständig durchlaufen und notiert sich die Ergebnisse oder erstellt direkt einen Screenshot der Benchmark Ergebnisse (z.B. mit dem Snipping Tool in Windows 7 unter Start -> Alle Programme -> Zubehör -> Snipping Tool). Dann startet man Prime95, bestätigt „Only Stresstest“, wählt z.B. „Blend“ mit der Anzahl der CPU Kerne/Threads, damit alle Kerne belastet werden und prüft, ob nach einiger Zeit Fehlermeldungen (errors) auftauchen. Wenn alles einwandfrei läuft, beendet man Prime95 über Test -> Exit (sonst läuft es im Hintergrund weiter). Wer möchte, kann mit SiSoftware gezielte Benchmarks durchführen und ggf. den PC weiteren Diagnosen unterziehen.
Bei zu hoher Übertaktung kann man nicht nur Hardware zerstören, sondern auch Daten der Festplatten verlieren – gerade bei zu hoher Speicherübertaktung ist dies keine Seltenheit ! Also erstmal alle wichtigen Daten sichern oder mit Norton Ghost, Acronis True Image, etc. ein Vollbackup erstellen, z.B. auf DVD oder eine Festplatte, die man bei sämtlichen Übertaktungsversuchen physikalisch vom PC trennt. Alternativ kann man alle Übertaktungsversuche mit einer anderen SSD, Festplatte oder einem bootfähigen USB Stick durchführen, der keine wichtigen Daten enthält.
3. BIOS bzw. UEFI Setup aktualisieren …
Es kann hilfreich sein, das Mainboard BIOS bzw. UEFI Setup auf den neusten Stand zu bringen, um alte BIOS Bugs zu beheben oder neue UEFI Setup Funktionen zu erhalten, die beim Kauf des Mainboards noch nicht integriert waren. Insofern bietet sich jetzt eine gute Gelegenheit dazu, den entsprechenden Mainboard Hersteller auf seiner Support Seite zu besuchen, das neueste Mainboard BIOS/UEFI runterzuladen und zu flashen. Ausnahmen bestätigen natürlich wie immer die Regel und so kann es auch vorkommen, daß man mit einem neueren BIOS schlechter übertakten kann – das ASRock FM2A85X Extreme6 erreicht beispielsweise mit der Version P2.30 und einer AMD A10-5800K APU etwas geringere Übertaktungsergebnisse als mit vorigen BIOS Versionen.
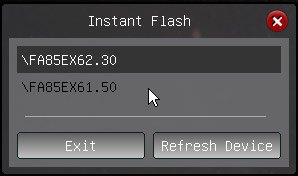
In das UEFI Setup gelangt man übrigens wie beim BIOS nach dem Einschalten des PCs mir der Entfernen Taste oder der F2 Taste, wobei die meisten Hersteller die unterstützten Tastenkombinationen unmittelbar nach dem Einschalten anzeigen und im Mainboard Handbuch erklären. Bei einigen Herstellern gibt es zudem noch Tastenkombinationen, die erweiterte Inhalte freischalten können, wie z.B. Strg + F1 im BIOS von Gigabyte. Hilfreich ist zudem die Deaktivierung des Full Screen Logos, das im BIOS auf Disabled gesetzt werden sollte. Zum Abspeichern der Werte geht man auf Save and Exit oder drückt die F10 Taste und bestätigt mit Z oder Y. Wer detaillierte Hilfe zum UEFI Setup oder zum BIOS Update vom jeweiligen Hersteller benötigt, kann 24 Stunden pro Tag bei uns im Forum nachfragen, wo sich unsere freundliche Community sofort auf alle Anfragen stürzt.
4. Temperaturen im Auge behalten …
Für alle weiteren Arbeiten ist es zudem ratsam, die Temperaturen der Komponenten im Auge zu behalten. Mit Motherboard Monitor oder SpeedFan ist es möglich, jederzeit die CPU Temperatur im Tasktray (neben der Windows-Uhr) darzustellen und ggf. Warnhinweise bei zu hohen Temperaturwerten ausgeben zu lassen. Bei jeder Art der Übertakung entsteht leider unweigerlich eine höhere Hitze und diese darf man unter keinen Umständen mißachten, damit die CPU bzw. die jeweils übertakteten Komponenten keinen Hitzetod erleiden ! Die interne CPU Temperatur sollte bei aktuellen AMD Sockel FM2 Trinity und Richland Prozessoren als groben Richtwert ca. 60°C nicht überschreiten. Obgleich die CPU mittels der CPU Thermal Throttle Option ab ca. 70-74°C zum Schutz runtertakten wird, ist es sehr ratsam, die Temperaturen bei der Übertaktung über einen längeren Zeitraum zu beobachten, für gute Gehäusebelüftung zu sorgen, einen geeigneten CPU-Kühler zu verwenden und bei den ersten Übertaktungsversuchen die Lüfterdrehzahl des CPU Kühlers auf maximale Leistung, also z.B. auf „Full On“ einzustellen. Eine Lüftersteuerung findet man bei einigen Mainboards im Hardware Monitor Menü:
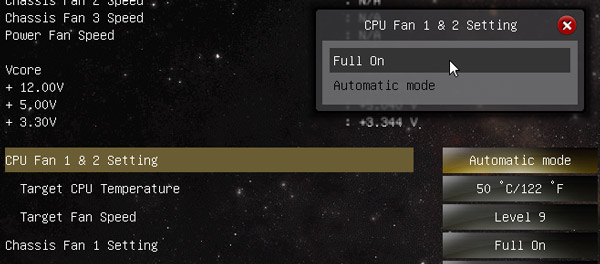
Zum einfachen Vergleich der Kühler gibt es hier einen großen Kühlervergleich mit einigen AMD Sockel FM2 Kühler Testberichten, die man sich sogar direkt anhören kann, um den Herzinfarkt nach dem Kauf zu vermeiden. Wer sich den nahezu lautlosen Wasserspielen im PC widmen möchte, oder mit einem Kompressorkühler Extrem Overclocking betreiben möchte, sollte sich mal ein wenig in der Hardware Test Rubrik
umsehen, wo neben den Luftkühlern auch Wasserkühler und Kompressorkühler getestet wurden.
Damit man weiß, mit welcher CPU man es im Rechner zu tun hat, kann man nun mit einer Software wie z.B. CPU-Z Daten der CPU auslesen. Alternativ ist es nun an der Zeit, den PC am Hauptschalter auszuschalten, das PC-Gehäuse zu öffnen, den CPU Kühler abzunehmen und sich die Bezeichnung auf der CPU etwas genauer unter die Lupe zu nehmen. Diese Produkt-ID kann man dann später einfach in der interaktiven AMD Athlon64 Produkt ID Anleitung oder in der interaktiven AMD Phenom Produkt ID Anleitung eingeben, um die offiziellen Werte der CPU zu erfahren.
Desweiteren sollte man sich noch alle anderen Daten der CPU abschreiben, bevor man die Wärmeleitpaste aufträgt und den Kühler aufsetzt, da die anderen Angaben Aufschluss über die Herstellungswoche, das Herstellungsjahr, die Waferposition und über das sogenannte Stepping gibt, was unter anderem zum Vergleichen der eigenen Übertaktungsergebnisse mit den Ergebnissen von anderen Übertaktern interessant sein kann. Denn in dieser OC-Datenbank
kann man sich die Ergebnisse von einigen Tausend anderen Übertaktern anschauen und erhält somit schonmal grob einen Überblick, was man ungefähr mit seiner CPU erreichen kann. Selbstverständlich freuen sich die anderen Besucher auch über die Ergebnisse – also später unbedingt eintragen !
Die AMD Trinity und AMD Richland Herstellungswoche findet man in der Zeile unter der Produkt ID Nummer auf der CPU bzw. APU, z.B. GA 1219PNN oder GA 1235SUT, wobei die ersten zwei Stellen der Zahl das Jahr und die nächsten zwei Ziffern die Kalenderwoche angeben.
1235 steht für KW35 in 2012 und 1219 steht für KW19 in 2012:

6. Zusammensetzung der Prozessorgeschwindigkeit …
Die APU Frequenz bildet sich bei AMD Sockel FM2 Prozessoren aus dem sogenannten Referenztakt (BCLK), dem jeweiligen Multiplikator und einem weiteren Multiplikator für den Turbo. Eine AMD A10-5800 Trinity APU mit der Prozessorbezeichnung AD580KWOA44HJ hat z.B. einen BCLK von 100 MHz und einen Multiplikator von 38, was eine Frequenz von ca. 3,8 GHz (100,00 MHz x 38 = 3800 MHz) ergibt:
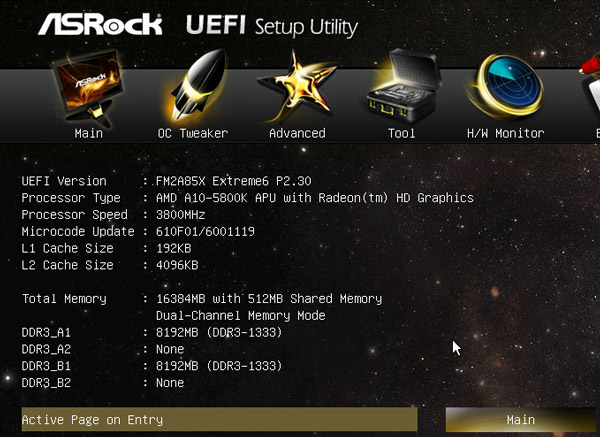
Dazu gibt es noch eine Reihe weiterer Frequenzen, die sich je nach Mainboard automatisch oder manuell oder teilweise auch gar nicht über das UEFI Setup beeinflussen lassen. Fangen wir aber erstmal bei den beiden grundsätzlichen Werten an, um die CPU Frequenz zu erhöhen.
Jetzt wird es auch schon spannend, denn von der eingesetzten CPU bzw. APU und dem Mainboard hängt es ab, ob und wie weit wir den Multiplikator des Prozessors verändern können.
Bei einer AMD Socket FM2 Trinity APU gibt es im Grunde nur zwei Möglichkeiten:
- Wir verwenden eine sogenannte „K“ CPU mit frei wählbarem Multiplikator (A10-5800K, A8-5600K, A6-5400K). Hierbei kann der Multiplikator problemlos über das UEFI Setup oder über eine OC Software erhöht werden, das ist die optimale Voraussetzung zum Übertakten des Prozessors. Der Standard Multi einer AMD A10-5800K APU ist z.B. 38x und der Turbo eines Kerns liegt bei 42x BCLK. Bei ASRock stellt man zur Multiplikator Erhöhung im OC Tweaker Menü die Multiplier/Voltage Change Option auf Manual und erhöht dann den Multiplikator über den wichtigen Menüpunkt CPU Frequency Multiplier. ASUS nennt es das Ai Tweaker Menü und sobald man Ai Overclock Tuner auf Enabled stellt, erhält man die APU Multiplier Auswahl, womit man die sogenannten Piledriver Kerne von ca. 14x bis 63x verändern kann.
- Wir verwenden eine CPU mit gesperrtem Multiplikator (z.B. AMD A10-5700, A8-5500, A4-5300 APU). Hierbei kann der Multiplikator nicht über das UEFI Setup erhöht werden, sondern AMD erlaubt lediglich eine Verringerung des CPU bzw. APU Multiplikators und des APU Turbo Multiplikators. Der Basis Multiplikator z.B. einer AMD A10-5700 APU liegt bei 34x BCLK und der Turbo geht bis 40x BCLK.
Nun wissen wir, ob und wie weit der Multiplikator verändert werden kann, aber vor der Übertaktung mittels Multiplikator geht es jetzt erstmal mit der Ermittlung vom höchsten FSB bzw. BCLK weiter.
8. Den höchsten BCLK ermitteln …
Bei Trinity Prozessoren liegt der Standard Referenztakt bei 100 MHz, wobei es glücklicherweise gute Möglichkeiten gibt, den Referenztakt umfangreich zu erhöhen, um davon abhängige Taktraten zu verändern. Vom Referenztakt ist nicht nur der Prozessortakt abhängig, sondern auch einige weitere Taktraten, wie beispielsweise der iGPU Takt und der Speichertakt, so daß man die Erhöhung des Referenztaktes nicht nur dazu verwenden kann, um die Prozessorgeschwindigkeit einer APU mit gesperrten Multiplikator zu erhöhen. Auf der anderen Seite müssen die vom BCLK abhängigen Taktraten unbedingt angepasst werden, falls das Mainboard nicht bereits alle abhängigen Teiler bzw. Multiplikatoren automatisch ändert. Des Weiteren gibt es Unterschiede bei den maximal möglichen BCLK Taktraten, denn der interne Taktgeber (PLL) ermöglicht Taktraten von 100 bis ca. 136 MHz, darüber gibt es optional je nach Mainboard einen externen PLL IC der je nach Mainboard sogar bis über 170 MHz Referenztakt ermöglicht und dabei deutlich präziser arbeitet.
Vor der ersten FSB Übertaktung sollten ungeübte Anwender noch kurz z.B. Fotos oder Sreenshots von allen BIOS Einstellungen erstellen, da sie bei zu hoher Übertaktung evtl. vollständig zurückgesetzt werden und man wissen sollte, wie sie richtig eingestellt werden (Navigation im UEFI Setup mittels Mouse oder im BIOS über Bild hoch/runter Taste, Cursor Tasten, Auswahl mit Enter und Änderungen oftmals über die + und – Taste der Tastatur).
Da der Multiplikator selbst bei Non-K Prozessoren verringerbar ist, sollte der Multiplikator für den nächsten Test erstmal auf einen sehr niedrigen Wert wie z.B. 16x reduziert werden, damit wir nicht bereits an das Maximum der CPU/APU gelangen. Da wir wie zuvor erwähnt mit dem Referenztakt auch den Speichertakt erhöhen, ist es sinnvoll, den Speichertakt ebenfalls erstmal auf den niedrigsten Wert zu setzen (z.B. DDR3-800 oder DDR3-1066).
Ein weiterer sehr wichtiger Teiler bzw. Multiplikator ist der CPU NB Frequency Multiplier, der die Taktung der CPU Northbridge bestimmt und Default bei 1800 MHz liegt (9x CPU NB). Diesen Multiplikator sollten wir zunächst vor der maximalen BCLK Takt Bestimmung deutlich verringern, also beispielsweise auf 5x einstellen (oder zumindest annähernd so anpassen, daß 1800-2000 MHz erreicht werden). Bevor es ans Eingemachte geht, ist es zudem empfehlenswert, im OC Tweaker Menü Turbocore auf Disabled zu stellen, die Spannungen manuell auf die Default Werte festzulegen und AMD APM und sämtliche Stromsparmodi wie z.B. Core C6 Mode, CnQ, etc. zu deaktivieren:
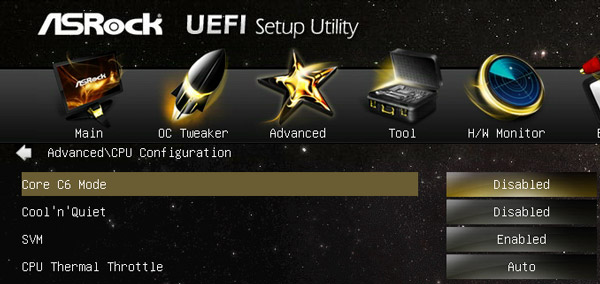
Dann erhöhen wir über das UEFI Setup des Mainboards den Referenztakt mittels APU/PCIE Frequency in kleinen Schritten, solange der PC einwandfrei bootet. Wer sich beispielsweise bei dem ASRock FM2A85X Extreme6 *Werbung etwas Zeit sparen möchte, kann den Referenztakt ggf. sogar direkt auf die maximale Frequenz von 136 MHz übertakten, den wir im Test erfolgreich einstellen konnten. Mit diesem Wert sollte man nun noch einen Benchmark durchlaufen lassen, denn bei einem zu hohen Referenztakt, kann es zu einem schlechteren Benchmarkergebnis führen und muß in diesem Fall wieder etwas gesenkt werden.
Hier ist ein Screenshot der Einstellungen für 136 MHz BCLK:
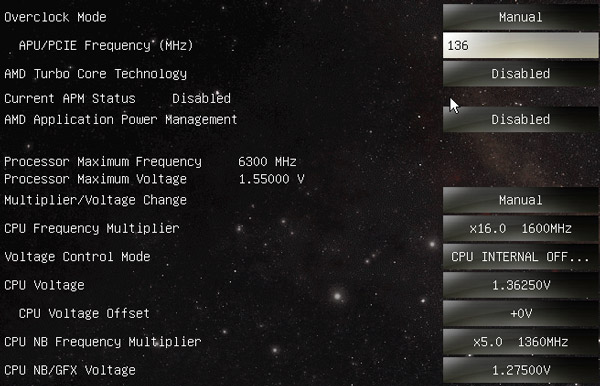
Tipp: Falls der PC zwar einwandfrei bootet aber mit erhöhtem BCLK partout nicht ins Betriebssystem starten möchte, kann es helfen entweder den SATA Controller von AHCI auf IDE umzustellen (bei einer SSD nicht empfehlenswert) oder einen anderen SATA Port bzw. anderen SATA Controller zu verwenden. Falls das System einmal nicht mehr booten sollte, kann man bei einigen Mainboards die BCLK Werte zurücksetzen, indem man die Einfügen Taste beim Einschalten des PCs gedrückt hält, bei anderen gibt es eine eigene Schutzfunktion wie z.B. den Bootfailure guard, der nach mehrmaligen Fehlstart (ASRock Boot Failure Guard Count) automatisch den Referenztakt auf moderate Werte senkt. Falls dies nicht möglich ist, könnte man das BIOS mittels Clear CMOS Taster oder umstecken des „Clear CMOS“ Jumpers (nahe der Knopfzelle) komplett zurückzusetzen und danach alle Werte vom BIOS neu eingeben.
Sobald wir wissen, wie hoch der BCLK eingestellt werden kann, können wir diesen innerhalb des festgestellten Bereichs einstellen, um beispielsweise die davon abhängige Speicherfrequenz zu erreichen. Mit dem höchsten Speicherteiler würde man bei 136 MHz BCLK rein rechnerisch bei DDR3-3264 liegen. Wenn der maximal mögliche Referenztakt ausfindig gemacht wurde und das System mit dieser FSB Einstellung einwandfrei bootet, können wir noch den Speichertakt in kleinen Schritten erhöhen. Zur Übertaktung des Speichers kann einem noch die Anhebung der Speicherspannung weiterhelfen. Aber Vorsicht ! gerade bei der Speicher Übertaktung können bei zu hohen Werten Daten auf der Festplatte oder SSD zerstört werden !
9. Die höchste CPU Frequenz ermitteln und einstellen …
Wenn der gewünschte Referenztakt für die optimale DDR3 Speichertaktung wie zuvor beschrieben eingestellt ist, können wir an dieser Stelle zur Übertaktung des Prozessors übergehen. Auch hier möchte ich nochmal erwähnen, daß Prozessoren jederzeit gut gekühlt sein sollten und jede Erhöhung der Frequenz auch eine Erhöhung der Temperatur mitsich bringen wird – deshalb immer wieder kontrollieren ! Nun (falls möglich) den Multi einfach in kleinen Schritten erhöhen und schauen, ob der PC noch einwandfrei startet. Wenn der Endpunkt der CPU z.B. durch einen fehlerhaften Start bzw. Windows Absturz, etc. ermittelt wurde, kann man nun im nächsten Schritt versuchen die CPU auf diesem Wert (oder höher) stabil zu betreiben.
10. Anhebung der CPU Spannung …
Als beste Maßnahme zur Erhöhung der Stabilität bietet sich eine höhere Vcore (CPU Spannung) an. Die Vcore Erhöhung ist jedoch wirklich nur in kleinsten Schritten und mit äußerster Vorsicht vorzunehmen, da die Wärmeentwicklung der CPU drastisch ansteigt und somit evtl. zu einem zerstörten CPU-Kern und somit zum „Tod“ des Prozessors führen könnte. Mit einer höheren VCore kann man die Prozessor Stabilität in fast allen Fällen deutlich verbessern, zumindest solange das Netzteil mitspielt und keine Komponente oder Bauteile wie z.B. Spannungswandler auf dem letzten Loch pfeifen. Bei unseren Tests konnten wir beispielsweise eine AMD 5800K APU stabil auf 5 GHz übertakten, allerdings war es dafür erforderlich die CPU Voltage auf 1,55000 Volt anzuheben und zusätzlich noch ein Offset von +0,100 Volt. Solche hohen Spannungen sind allerdings nicht empfehlenswert, maximal 1,50 Volt sind mit einer Wasserkühlung (Kühlung der Spannungswandler nicht vergessen) oder einem guten Luftkühler durchaus möglich, wobei man der CPU immer nur soviel Spannung geben sollte, wie sie benötigt um stabil zu laufen. Keinenfalls direkt die höchstmögliche Vcore Einstellung auswählen ! Wer noch höhere Spannungen benötigt könnte den Spannungsregler IC mittels einem Widerstand etwas manipulieren, so daß man bei einer kleinen Spannungseinstellung in Wirklichkeit deutlich mehr Vcore erhält. In der Workshop Rubrik befinden sich bereits einige Anleitungen zu zahlreichen Mainboards und Spannungsreglern, weitere VR Erhöhungen können bei Bedarf in unserem Forum angefragt werden.
In unserem Test erreichten wir mit 136 MHz x 37 insgesamt 5032 MHz, allerdings nur mit deutlich zu stark erhöhter VCore von 1,55000V und +0,200V Offset, sehr stark erwärmten Spannungswandlern und einem Anstieg des PC-Stromverbrauchs von 127 Watt auf knapp 200 Watt – man sollte es also lieber nicht nachmachen !
AMD A10-5800K Black Edition Prozessor 3800 MHz auf 136 MHz x 37 = 5032 MHz übertaktet:
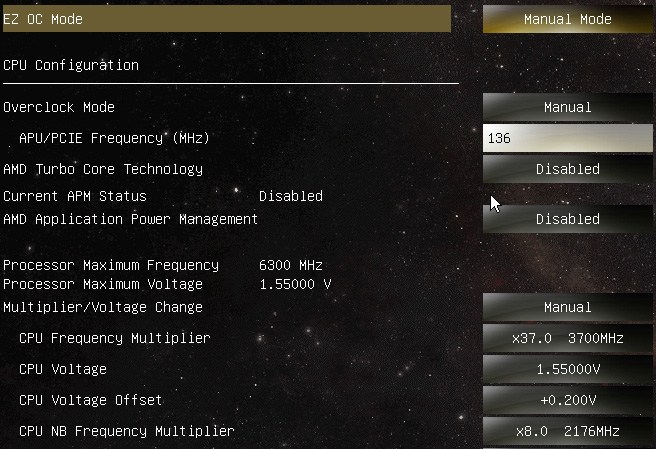
11. Stabilitäts-Test durchführen …
Wer den höchsten Takt der CPU ausfindig machen konnte, sollte nun die Stabilität durch stärkere CPU-Belastung z.B. mit Prime (siehe Links & Download Rubrik), oder anderen anspruchsvollen Programmen über einen längeren Zeitraum prüfen und hierbei nochmals die Temperaturen beobachten. Falls der PC instabil wird, kann man ggf. noch ein wenig mit der Vcore nachhelfen, oder geht mit dem Takt wieder einen kleinen Schritt zurück.
Sobald der maximale CPU Multiplikator, der maximale BCLK und die maximale Speichertaktung feststeht, kann man nun versuchen, ähnlich hohe Werte mit energiesparenden Einstellungen zu ermöglichen. Den Stromverbrauch und die Wärmeentwicklung kann man vor allem während der Leerlaufzeiten reduzieren, wo der Prozessor weniger stark beansprucht wird oder gar nicht genutzt wird (Idle), sei es durch manuelle Anpassung der P-States, Übertaktung mittels Turbo Core anstatt aller Kerne oder Einsatz von Core C6 Mode, Cool n Quiet, etc. Zusätzlich zum CPU Multiplikator, BCLK und Speicherteiler kann übrigens noch der oben erwähnte CPU NB Frequency Multiplier von 1800 MHz (9x CPU NB) auf Werte bis zu 2300-2500 MHz übertaktet werden. Wer die integrierte Grafikeinheit der APU (CPU mit GPU) nutzen möchte, kann die interne AMD Radeon HD 7660D GPU eines AMD A10-5800K Prozessors (GPU variiert je nach APU) von den Default 800 MHz auf ca. 1000-1250 MHz erhöhen, wobei dafür evtl. eine Erhöhung der APU / GFX Engine Voltage auf bis zu 1,40 Volt nötig sein könnte.
13. Fragen rund um die PC Übertaktung …
Es gibt natürlich noch eine Menge mehr, was man übertakten und optimieren kann, um im Optimalfall unter Last die jeweiligen Frequenzen auf die maximal mögliche Taktrate und die dabei minimal nötige Spannung anzupassen. Auch das Untertakten bzw. Downclocking spielt bei den immer weiter steigenden Strompreisen und aus ökologischer Sicht ebenfalls in einigen Fällen wie z.B. für einen HTPC oder Office PC eine große Rolle. Alle einzelnen Werte durchzugehen würde an dieser Stelle etwas zu weit führen, zumal es sehr große Unterschiede bei den Mainboards gibt, die man nur zum jeweiligen Mainboard im Detail besprechen kann. Falls es nach all diesen Hinweisen dieser OC Anleitung immernoch Probleme oder zu wenig Performance gibt, helfe ich selbstverständlich gerne individuell weiter, wobei ich an dieser Stelle unser Forum nahelegen möchte, denn dort kann man wunderbar alle offenen Fragen mit einige anderen gleichgesinnten Übertaktern diskutieren.
PS: Wer unsere Arbeit ein wenig unterstützen möchte, sollte mal bei unseren Sponsoren in der Impressum Rubrik vorbeischauen und darüber z.B. Amazon Bestellungen, Hardware Bestellungen, etc. vornehmen – vielen Dank 😉
Im Forum diskutieren und Erfahrungen austauschen …
Hier kann man die passende Hardware bestellen … *Werbung
Weiter zur Workshop Rubrik mit vielen weiteren Anleitungen …