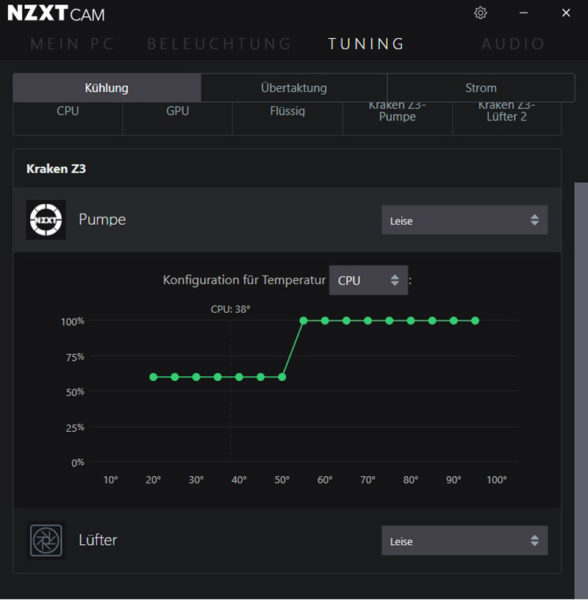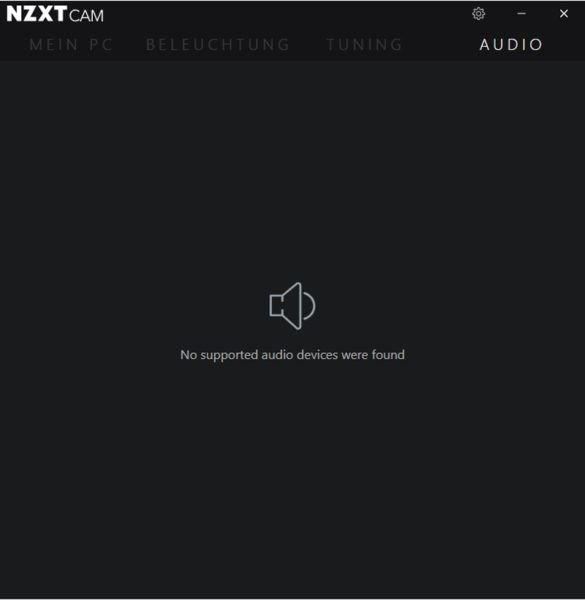NZXT CAM Software Einführung …
Die NZXT Kraken Z73 wird komplett über die NZXT eigene CAM Software gesteuert. Die CAM Software verfügt über zahlreiche Funktionen, auf die wir in dieser NZXT CAM Software Anleitung eingehen werden: Grafikkarten Tuning, Monitoring, Beleuchtung und Audio der NZXT eigenen Hardware/Peripherie wird damit gesteuert. Wir schneiden hier nur grob die Funktionen an, die für die Kraken Z73 wichtigen sind, wie beispielsweise die Beleuchtung des OLED bzw. LCD Displays und Tuning für die Pumpe werden wir genauer beschreiben.
NZXT Kraken Firmware Update mittels CAM Software …
Nicht den PC ausschalten, falls der Start der NZXT CAM Software etwas länger dauert! Denn im Hintergrund wird das Firmware Update laufen, das man unbedingt zu Ende durchlaufen lassen sollte. Also einfach einige Minuten warten, bis das Firmware Update automatisch durchgeführt wurde.
NZXT CAM Software Aufbau …
Nach der installation der CAM Software sehen wir den Reiter „Mein PC“. Hier finden wir wichtige Daten wir CPU/GPU Temperaturen, Taktraten usw.
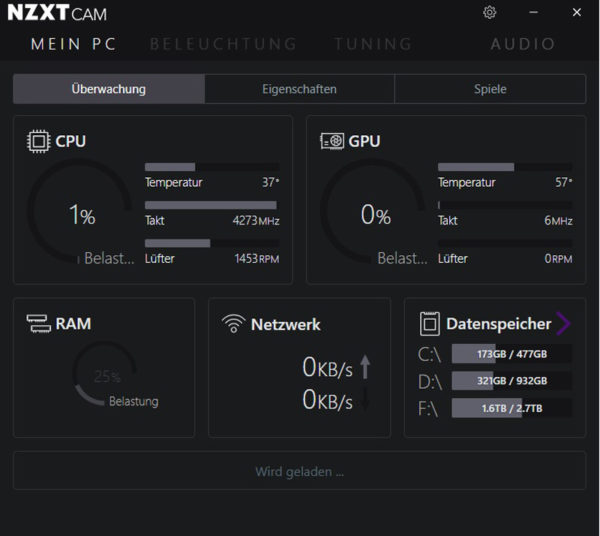
In fast allen Reitern kommt man durch das Klicken auf den entsprechenden Felder in ein zusätzliches Untermenü. Hier haben wir z.B. das Feld CPU geklickt.
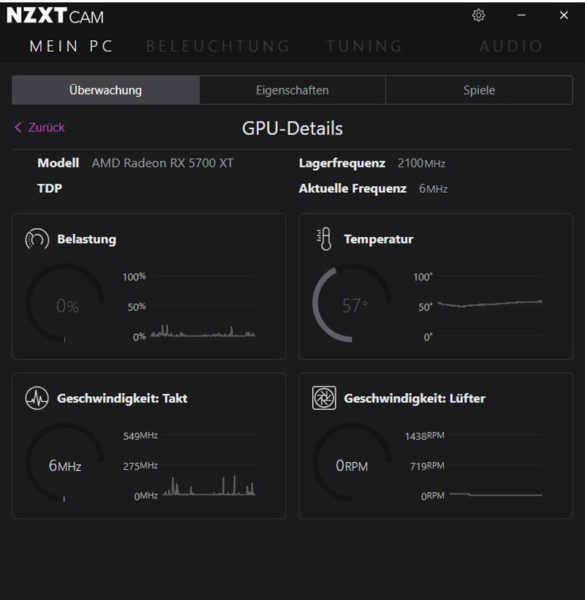
Im Reiter Eigenschaften finden wir eine Übersicht unseres Rechners.
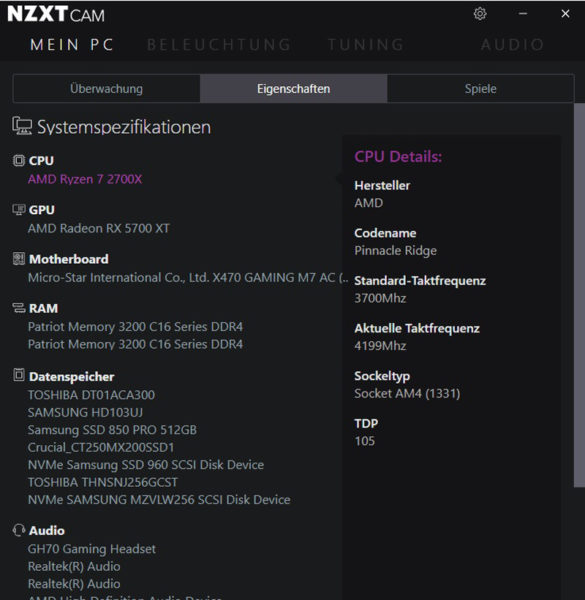
Unter Spiele, können wir unsere „Sucht“ kontrollieren und protokollieren. Leider werden nicht alle Spiele hier aufgezeichnet. Eine Möglichkeit, weitere Spiele hinzuzufügen gibt es leider (noch?) nicht.
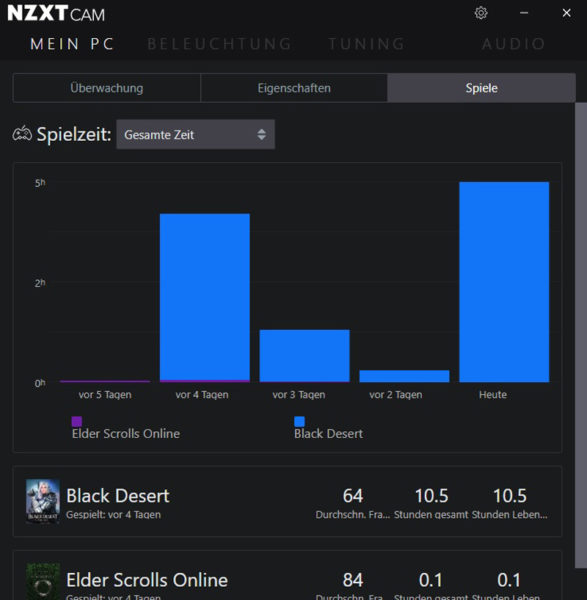
Auch hier können wir mit einem Klick auf ein Spiel die genaue Statistik ansehen.
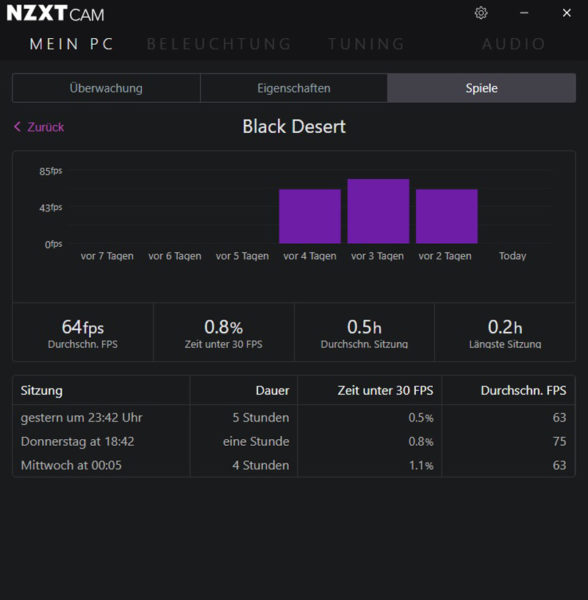
Kommen wir nun zu dem für uns wichtigsten Reiter, der Beleuchtung.
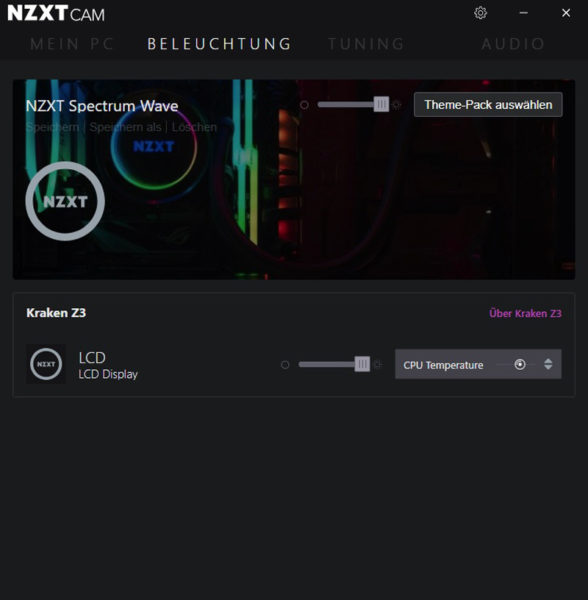
Man kann eine Reihe von Theme Packs auswählen, die allerdings für uns nicht von relevant sind. Dazu müsste der Rechner mit weiterer NZXT Beleuchtung ausgestattet sein.
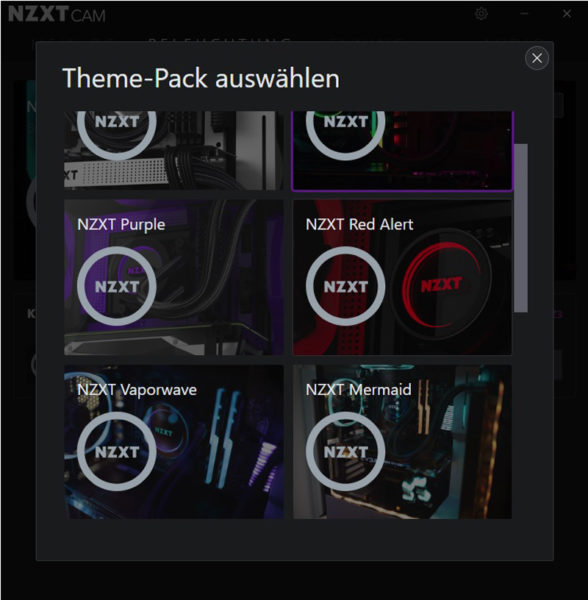
Unter dem Punkt LCD können wir nun das Display unserer Kraken Z73 ansteuern.
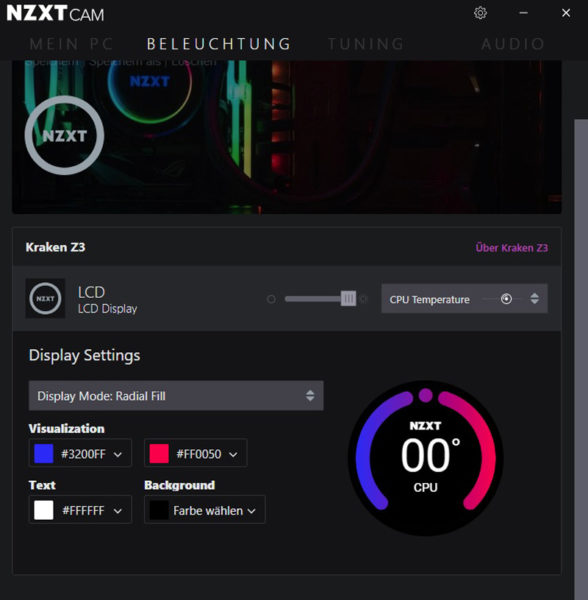
Hier gibt es 12 Displaymodes zur Auswahl, man kann die Farbe des Hintergrunds und der Schriftarten ändern und man kann ein selbst hergestelltes GIF nutzen. Die Modi lauten GIF, Dual Infographic, CPU Temperature, Liquid Temperature, GPU Temperature, CPU Load, GPU Load, CPU Clock Speed, GPU Clock Speed, Carousel, ThaiChi und als letztes Spectrum Wave. Das Display ist also nicht nur sehr schick, sondern auch sehr informativ!

Anpassungsmöglichkeiten für das GIF sind leider kaum vorhanden. Somit sollte ein GIF maximal die 320×320 Pixel des Displays haben.

Man kann es (noch) nicht verkleinern, um es anzupassen. Einzig das Zoomen des Auswahlfensters ist möglich. Also am besten gleich bei der Bearbeitung des Logos den Rand mit einkalkulieren, um eine optimale Darstellung zu erhalten. Als kleines Schmankerl bieten wir unser Logo für die NZXT Kraken Z73 zum Download an: NZXT Kraken Z63/Z73 OCinside.de Logo und NZXT Kraken Z63/Z73 OCinside.de Logo animiert.
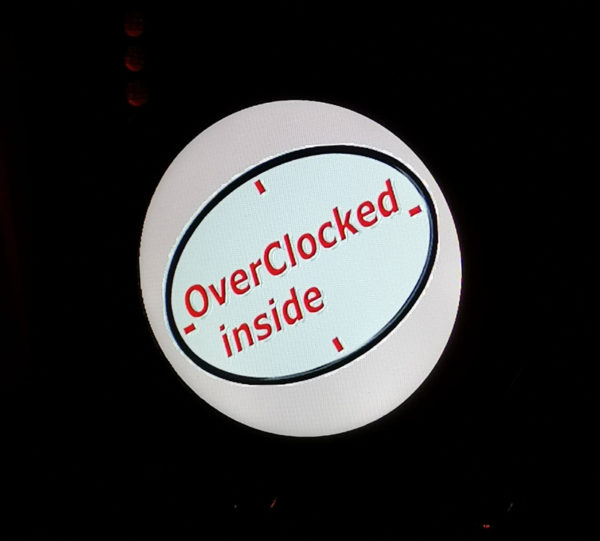
Sehr schön wurde aber auch das NZXT Logo gestaltet.

Bei der Display Darstellung sollte NZXT die Software also noch etwas optimieren, damit man das GIF einfach an das Display anpassen kann.
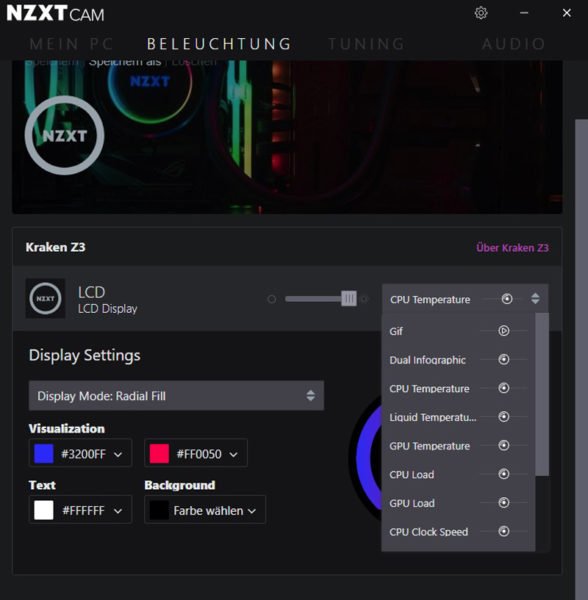
Im NZXT Kraken Z73 Video auf unserem OCinside YouTube Channel sind wir nacheinander alle Einstellungen durchgegangen.
Kommen wir nun zu dem wichtigen Punkt Tuning. Hier lassen sich die Lüfterkurve und Pumpe anpassen. Wahlweise mit einem der drei voreingestellten Profile Leise, Leistung und Fest.
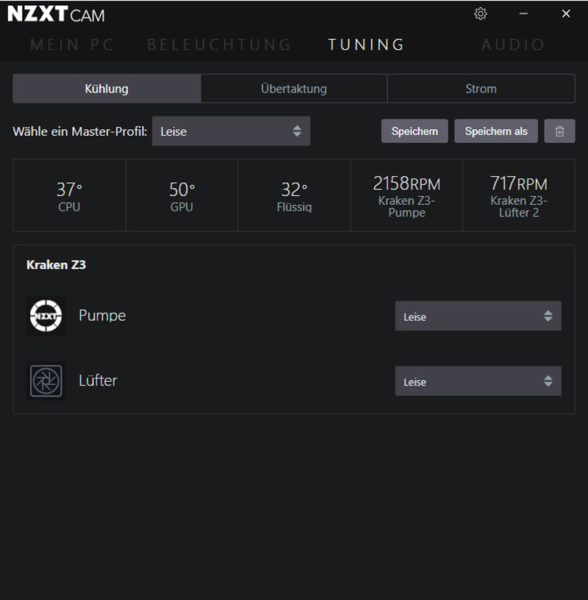
… und die Lüfter, selber an. Auch hier hat man die Möglichkeit die 3 Profile getrennt einzustellen – z.B. die Pumpe auf Leistung und die Lüfter auf Leise.
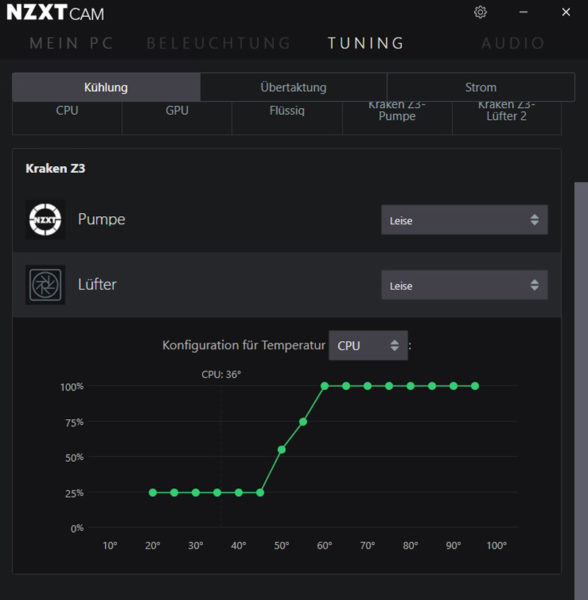
Für den Test nutzten wird dieses Mal die CAM Software zur Einstellungen der Lüfter und Pumpe, da diese nicht über das Mainboard gesteuert werden kann. Der PWM Anschluss der Pumpe dient ausschließlich zur Übertagung der Lüfter Drehzahl.
Kommen wir nun zum Punkt Übertaktung. Hiermit kann man die Grafikkarte übertakten. Allerdings sind die Funktionen eher rudimentär, da lediglich Taktraten angepasst werden können, aber nicht Voltage usw.. Auch wies die Software nicht die Leistungsgrenze einer Sapphire RX 5700 XT Nitro+ Special Edition auf, die im Adrenalin Treiber von AMD auf +25% gesetzt wurde.
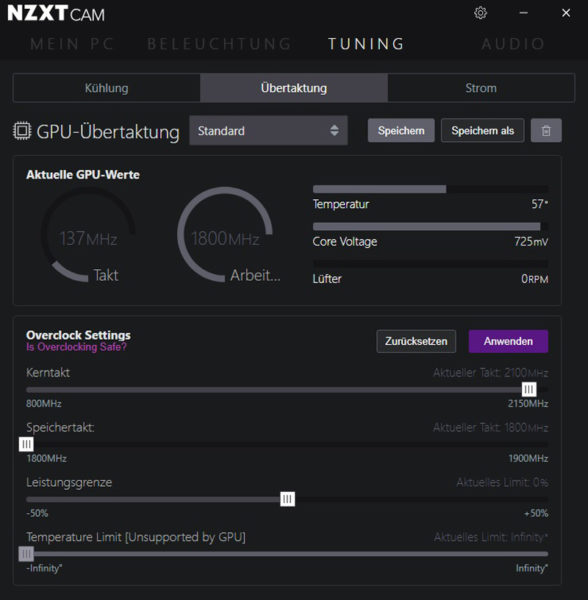
Der Punkt Strom ist bei unserem Testsystem funktionslos, da kein NZXT Netzteil verbaut wurde …
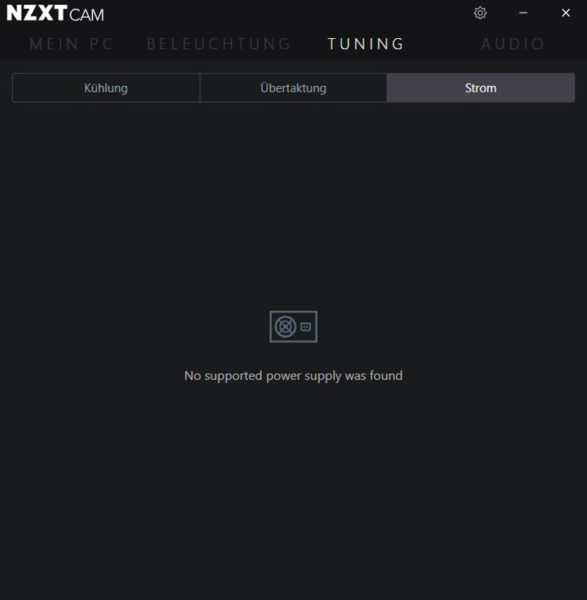
Durch anklicken des Zahnrades oben rechts, kommen wir in die Einstellungen der Software. Hier können wir einstellen, wie die Software mit Windows starten soll, treffen die Sprachauswahl und wählen die Grad Anzeige in Celsius oder Fahrenheit.
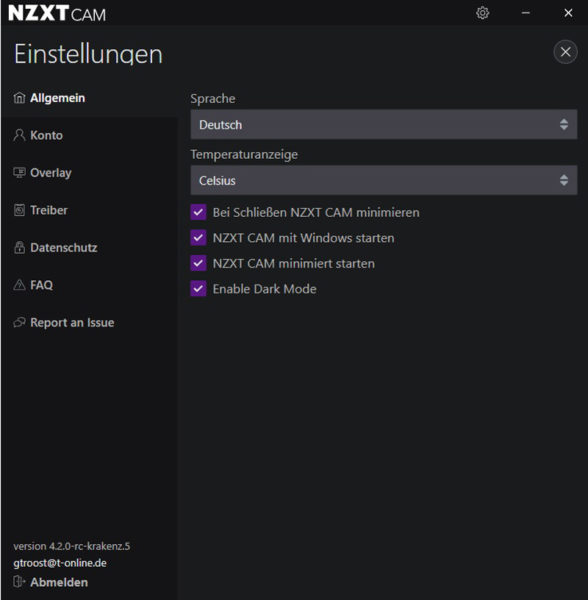
Die CAM Software verfügt des Weiteren über ein Overlay, mit dem wir z.B. die FPS und weitere Details im Spiel anzeigen lassen können. Die Anzeige ist im Spiel durch drücken von Strg + o anpassbar. Im folgenden Fenster sind diverse Einstellungen dazu möglich.
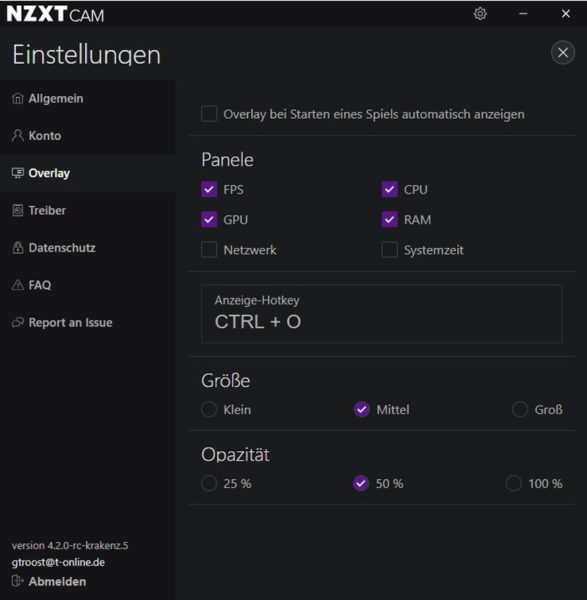
NZXT Kraken Z73 Test Ergebnisse …