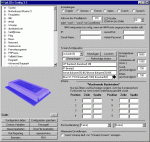
Die Konfiguration von jaLCDs (Version 3.2) …
Nun kommen wir nach der Installation endlich zu dem spannenden Augenblick und starten die jaLCDs Software entweder über das Startmenü, oder ggf. über das zuvor angewählte Desktop Symbol.
Ein kurzes Laden und schon befindet sich unten rechts neben der Uhr im Tasktray ein kleines grünes LCD Symbol. Wer das Display bereits angeschlossen hat und als Parallelport LPT1 mit der Adresse 378h verwendet, sollte nun auch bereits eine schicke Beispielkonfiguration zu sehen bekommen 🙂 Wenn nicht, wurde evtl. der Port95NT Treiber nicht ordnungsgemäß installiert oder ein Fehler bei dem Anschluss des Displays gemacht – PC ausschalten und nochmal alles sorgfältig überprüfen. Ein weiterer Fehler könnte noch der Parallelport Modus im BIOS sein, der evtl. noch nicht auf EPP Mode umgestellt wurde – bitte im BIOS unter Integrated Peripherals (oä.) überprüfen und auf EPP ändern.
So, nun aber weiter zur Konfiguration, denn die Beispieldatei ist zwar schon gar nicht übel, allerdings möchte man sich ja ganz gewiss auch eine eigene Darstellung zusammenstellen.
Die Konfiguration von jaLCDs kann man am schnellsten mit einem Rechtsklick auf das grüne Tasktray Symbol starten, aber natürlich ist dies auch über den Startmenü-Eintrag möglich.
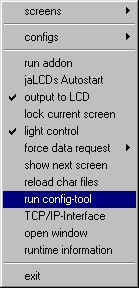
Nun sehen wir die wichtigste Bedienoberfläche von jaLCDs.
Hier können wir zunächst die gewünschte Sprache, die Adresse vom Parallelport – LPT1 wäre z.B. Adresse 378 (bzw. bei seriellen LCDs den gewählten COM Port) und die Breite des Displays in Zeichen pro Zeile auswählen. Bei einem 20×4 Display bleibt dies also bei 20 Zeichen.
Darunter gibt es noch eine Möglichkeit, einen fli4l-Router anzusprechen und dann kommt der Eingabeteil und ein paar Effektmöglichkeiten zur Variierung der Darstellung.
Auf der linken Seite sieht man die jeweiligen Befehle, wobei der Autor sogar noch eine ausführliche Hilfe zu jedem einzelnen Befehl geschrieben hat, die in dem grauen Bereich darunter angezeigt wird, sobald man einen Befehl angeklickt hat.
Unter der Konfiguration sieht man noch einige andere Buttons, womit man die Konfiguration laden, speichern, externe Variablen einfügen und noch einige andere Einstellungen vornehmen kann. Wir beginnen aber nun erstmal mit der Veränderung der Beispiel-Konfiguration, da dies gewiss für einen Neueinsteiger der beste Weg ist, um das Programm kennenzulernen.
Zum Laden der Beispiel-Konfiguration einfach auf den Button „Konfiguration laden“ klicken.
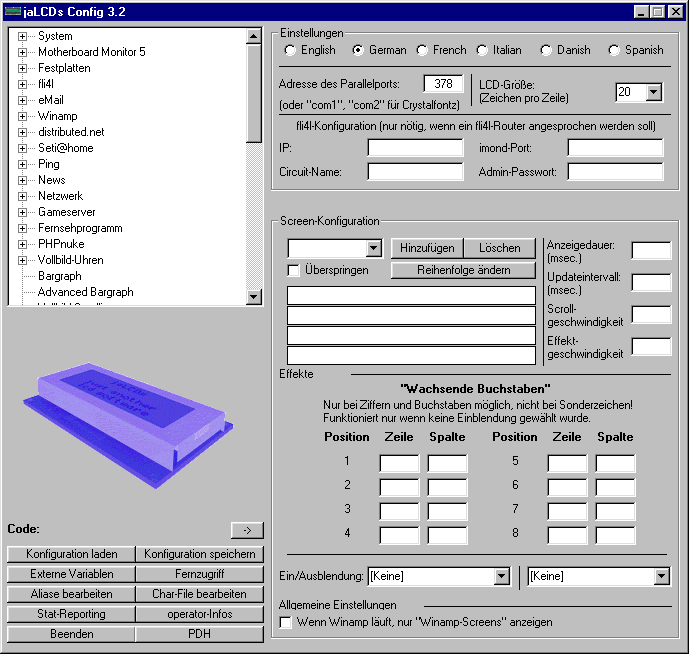
Nun öffnet sich ein Fenster, worin man die gewünschte Datei laden kann – in unserem Fall nehmen wir einfach die Datei example.cfg aus dem Pfad, wo wir das Programm installiert haben …
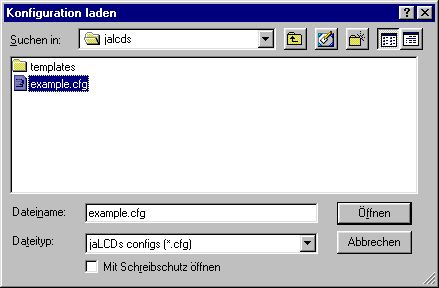
Nun können wir uns die vorgefertigten Konfigurationen anschauen, wobei wir über das Auswahlfeld in der Mitte des Fensters jeden Screen einzeln konfigurieren können, indem wir anstatt „scr1 (1)“, den gewünschten Screen wählen und dann auch sofort in den vier folgenden Zeilen die Konfiguration jeder Zeile sehen. Rechts daneben sieht man die Anzeigedauer, die Geschwindigkeit der Aktualisierung, Scrollgeschwindikeit und eventuelle Geschwindigkeiten von den Effekten, die man darunter auswählen kann. Wenn man einen Screen behalten, aber nicht anzeigen möchte, kann man ihn mit „überspringen“ deaktivieren.
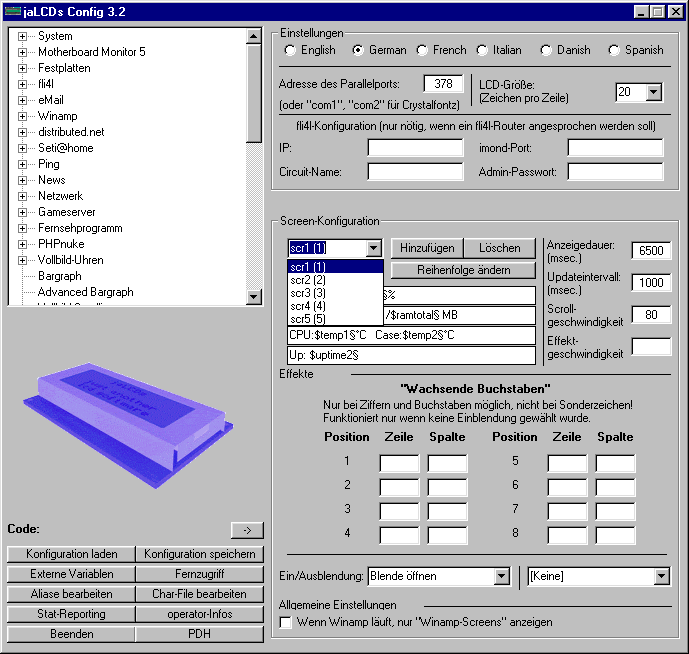
Hier sieht man, wie der Screen auf Screen 5 geändert wurde und wie z.B. ein Aufbau für eine Anzeige in Winamp mit Artist, Titel, Laufzeit, Dauer und ein Spektrum Balken aussehen kann. Nun klicken wir aber erstmal auf „Hinzufügen“, um einen neuen Screen erstellen zu können …
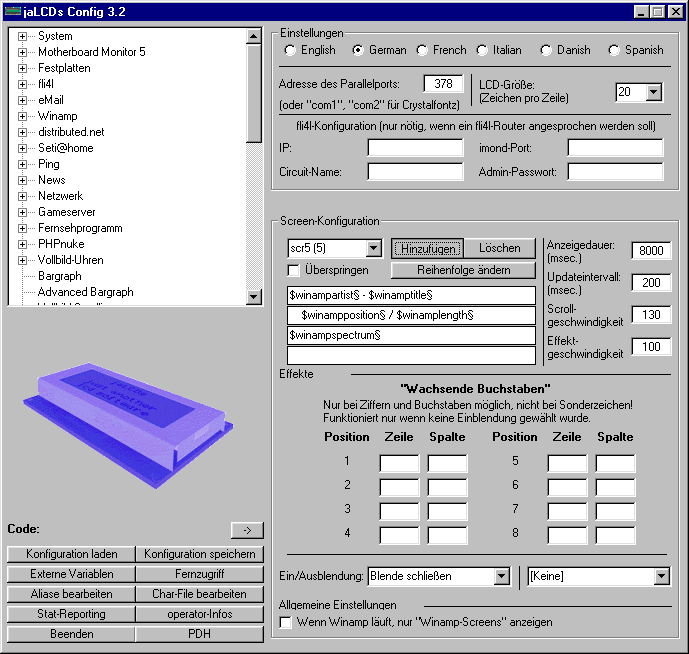
Hier gibt man den gewünschten Namen ein, wie der Screen hinterher heißen soll und klickt auf OK …
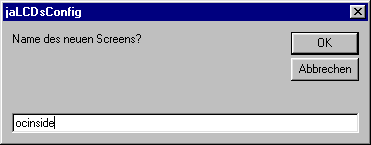
Jetzt haben wir vier leere Zeilen, wo wir selber Zeile für Zeile die gewünschten Komponenten von der linken Seite einfügen können. Einfach die gewünschte Zeile auswählen, dann auf den gewünschten Befehl im linken Bereich klicken, kurz die Hilfe zu dem Befehl bzw. die Syntax durchlesen und dann auf den Pfeil nach rechts klicken (oder den Befehl doppelklicken). Jeder Befehl fängt immer mit einem $ (Dollar) Zeichen gefolgt von dem Befehlnamen an, dann folgen zum Teil noch Parameter, die in der Hilfe erläutert werden und danach folgt immer das abschließende Zeichen § (Paragraph).
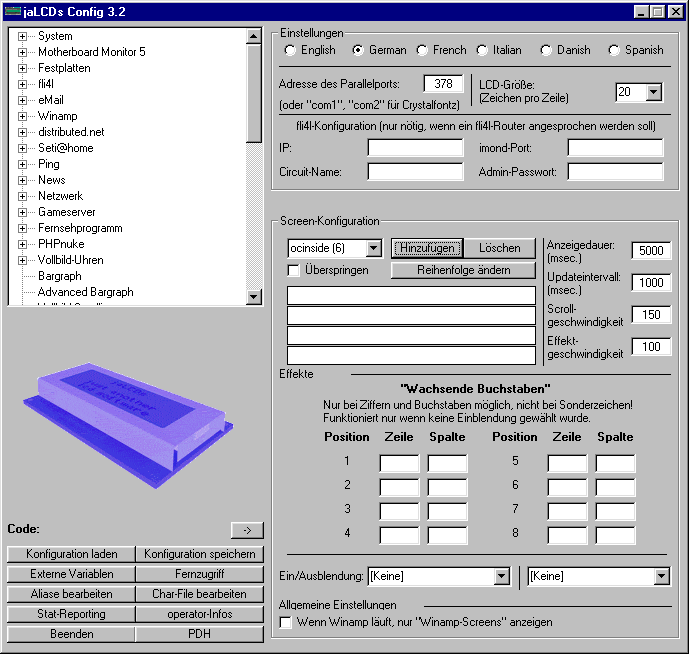
Im folgenden Beispiel habe ich mal ein paar Befehle zusammengeschrieben.
Zeile 1 erzeugt den Text UP: gefolgt von der Zeit, die das Betriebssystem läuft und wieviel Arbeitsspeicher noch zur Verfügung steht, gefolgt von dem Text MB – z.B. UP:01:30:00 500 MB UP:$uptime§ $ramfree§ MB
Zeile 2 erzeugt einen Text IP: gefolgt von der Internet IP-Adresse, die einem zugewiesen wurde, wobei es ein klein wenig dauern kann, bis die Adresse dargestellt wird. IP:$inetip§
Zeile 3 ist schon etwas komplizierter und ist auch schon etwas länger geworden, da ich mit dem Befehl „$format“ eine in Excel übliche Formatierung der Zahl, die mir der Befehl $dltraffic3§ ausgibt auf eine Stelle reduziert habe. $dltraffic3§ steht hierbei übrigens für den Traffic, der bislang über das dritte Netzwerkprotokoll gegangen ist. Welcher NIC mit welcher Zahl angesprochen wird, kann man am besten mit dem Befehl ipconfig /all rausfinden, den man über Start -> Ausführen mit dem Eingabefeld bzw. über CMD (DOS-Box) starten kann. Der nächste Befehl $ulspeed3§ ist ebenfalls mit dem $format:xyz:#§ auf eine Stelle gerundet und zeigt die momentane Upload Geschwindigkeit an. Dann noch ein / (Slash) als Trennzeichen und letztendlich mit $dlspeed3§ auch noch die momentane Download Geschwindigkeit in KB. $format:$dltraffic3§:#§M U/D:$format:$ulspeed3§:#§/$format:$dlspeed3§:#§K
Zeile 4 ist wieder etwas einfacher, wobei der $bar Befehl in ein paar Teile getrennt wird und recht wild aussieht. Nach dem ersten Doppelpunkt folgt die Zeile, wo der Bargraph dargestellt werden soll (Zeile 4). Dem nächsten Doppelpunkt folgt die Position wo begonnen werden soll (Zeichen 1). Danach wieder ein Doppelpunkt gefolgt von der Länge, über die sich der Bargraph erstrecken soll (15 Zeichen). Nun wieder ein Doppelpunkt gefolgt von dem minimalen Wert (z.B. ab 0). Nach dem folgenden Doppelpunkt kommt der eigentliche Wert wie z.B. die CPU-Auslastung $cpuload§ Dann nochmal ein Doppelpunkt mit dem maximalen Wert (z.B. bis 100, denn mehr als 100% geht eigentlich nicht, obgleich ja bei Windows fast alles möglich ist …). Nun noch mit Paragraph § den Befehl abschließen und dann kann man falls gewünscht auch noch eine Zahl dahinter setzen z.B. wieder $cpuload§ gefolgt von dem Textfeld % $bar:4:1:15:0:$cpuload§:100§ $cpuload§%
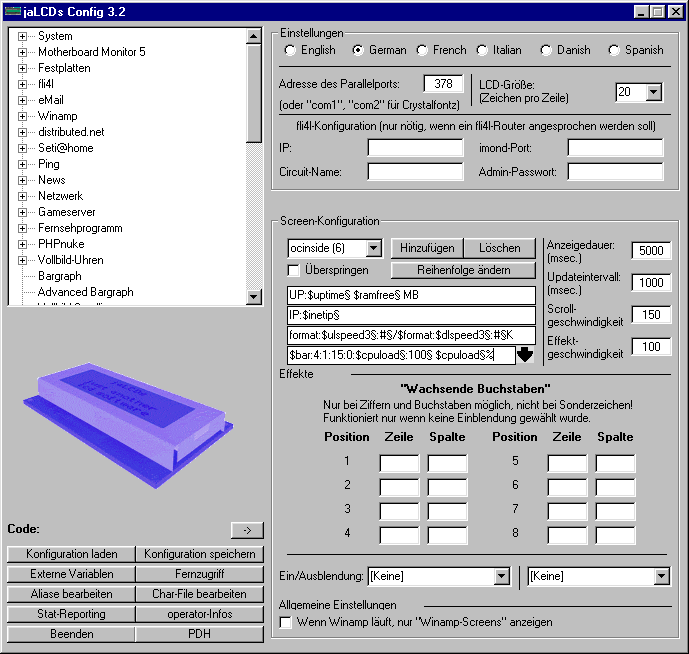
Nun das ganze noch mit „Konfiguration speichern“ unter dem gewünschten Namen abspeichern, wobei ich mir für manche Bastelarbeiten auch eine „preview“ Funktion wünschen würde, womit man die Funktionen direkt auch ohne abspeichern auf dem Display ausgeben kann …
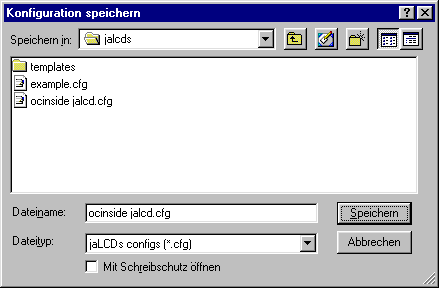
Jetzt nochmal mit einem Rechtsklick auf das grüne LCD Symbol im Tasktray unter configs die neu erstellte Konfiguration auswählen …
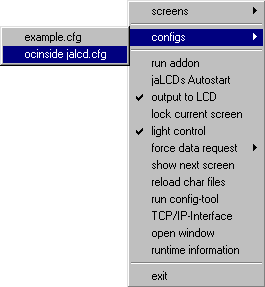
Wenn alles geklappt hat, könnte das Display nun wie auf dem folgenden Bild aussehen:
Na wenn sich das nicht gelohnt hat – man hat dank der wechselnden Screens immer alles wichtige auf einen Blick 🙂
Hier geht es weiter zur Modding Rubrik mit vielen weiteren Anleitungen …
Hier geht es zum Fanshop, wo man LCDs und GLCDs preiswert als Bausatz erwerben kann …


