
AOC 16T2 Praxistest …
Schnell zum richtigen Test …
AOC 16T2 Testsystem
AOC 16T2 mit dem Smartphone verbinden
AOC 16T2 an einem Monitorarm montieren
AOC 16T2 mit dem PC verbinden
AOC 16T2 OSD Menü
AOC 16T2 Software
Zweiten Monitor in Windows 10 einrichten
Touchfunktion in Windows einrichten
AOC 16T2 Akkulaufzeit
Testsystem …
Wir haben bereits einige Monitor Tests veröffentlicht und heute testen wir den AOC 16T2 auf einer Intel Core i9 Plattform:
PC:
Intel Core i9-9900K @ 5,2 GHz
ASRock Z390 Phantom Gaming X
2x 8GB Crucial Ballistix Elite DDR4-4000
Crucial MX500 SSD
Betriebssystem:
Windows 10 Professional 64 Bit
Smartphone:
Samsung Galaxy S10 mit Google Android 11
AOC 16T2 mit dem Smartphone verbinden …
Beginnen wir zunächst mit einer sehr einfachen Verbindung. Wir schließen das AOC 16T2 Panel zunächst an einen USB Port oder das mitgelieferte 5V/3A USB Steckernetzteil an und laden damit den integrierten 8000mAh Akku über den USB-C Anschluss auf. Man kann nun bereits während des Aufladens an dem zweiten USB-C Anschluss das gewünschte Gerät anschließen, zumindest wenn man über ein zweites USB-C Anschlusskabel verfügt, denn im Lieferumfang ist lediglich eins enthalten. Schalten wir nun den Monitor über den kleinen Powertaster an der linken Seite ein, woraufhin die LED weiß leuchtet. Hier fällt sofort ein etwas nerviger Punkt auf, denn es reicht leider nicht, wenn man die Taste kurz antippt, sondern man muss sie sowohl zum Einschalten, als auch zum Ausschalten ein paar Sekunden gedrückt halten. Das ist für den mobilen Einsatz sicherlich hilfreich, aber bei einem stationären Einsatz dauert dies zu lang. Wir haben in folgendem Beispiel links aufgeladen und auf der rechten Seite mit dem Samsung Galaxy S10 Smartphone verbunden, das nach kurzer Bestätigung sofort das Bild zusätzlich auf dem AOC 16T2 Monitor ausgibt. Je nach Lage hochkant oder im Querformat.
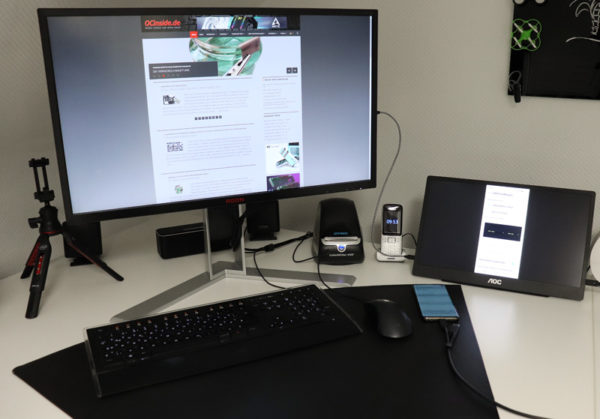
Das klappt schon mal einwandfrei und auch die Bedienung des Smartphones ist von nun an über das AOC 16T2 Touchpanel möglich!
AOC 16T2 an einem Monitorarm montieren …
Da wir den AOC 16T2 Monitor aber nicht nur als mobilen Begleiter einsetzen möchten, sondern auch ein vollwertiges IPS Touchpanel zur Erweiterung des Notebooks oder PCs erhalten, möchten wir das natürlich ebenfalls testen. Hierzu nutzen wir aber nicht das Smart Cover, sondern möchten es ergonomisch auf Augenhöhe betreiben. Hierzu haben uns von der Firma Arctic einen Monitorarm bestellt, der ähnlich wie der kürzlich getestete Arctic Z2-3D Gen3 mittels Gasdruckfeder auf der gewünschten Position gehalten wird! In diesem Karton wird der Arctic X1-3D Monitorarm geliefert.
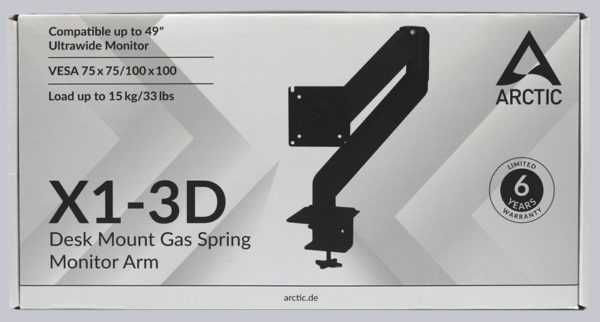
Eigentlich liegt dem Arctic X1-3D Karton bereits alles Nötige bei, um einen VESA 75×75 oder VESA 100×100 kompatiblen Monitor zu betreiben.

Also bringen nun zunächst den VESA Adapter mit den vier kleinen Schrauben an der 16T2 Rückseite an. Der VESA Adapter mitsamt der Schrauben wird von AOC mitgeliefert.

Vorsicht! Wenn man nun allerdings die vier kurzen Schrauben von dem Arctic zur Montage an dieser Adapterplatte verwenden möchte, berührt die Schraube bereits die Rückseite des Displays.

Da wir gerade keine passenden Unterlegscheiben parat hatten, haben wir kurzerhand passende mit FreeCAD gezeichnet und diese dann auf dem 3D Drucker ausgedruckt.

Und schon sind alle vier SChrauben genau auf der richtigen Länge und können die Rückseite des Panels nicht mehr berühren.

Jetzt können wir den Monitorarm sorgenfrei montieren. Apropos, die Gasdruckfeder sollte man übrigens nicht einfach auseinanderschnellen lassen, sondern mit beiden Händen Druck ausüben und dann langsam entspannen lassen!

Nun können wir alles aufbauen und den AOC Touchscreen auf die gewünschte Höhe einstellen. Für das leichte 15,6-Zoll AOC Panel sollte man übrigens die Federspannung deutlich reduzieren, denn der Monitorarm ist mit der voreingestellten Federspannung für Monitore bis ca. 15kg eingestellt. Die Reduzierung der Federspannung gelingt sehr einfach, indem man die kleine Innensechskantschraube an der Gasdruckfeder mit dem mitgelieferten Innensechskantschlüssel ca. eine gute Umdrehung im Uhrzeigersinn dreht. Dann lässt sich leichte Monitor problemlos ohne großen Kraftaufwand auf eine angenehme Arbeitshöhe bringen.
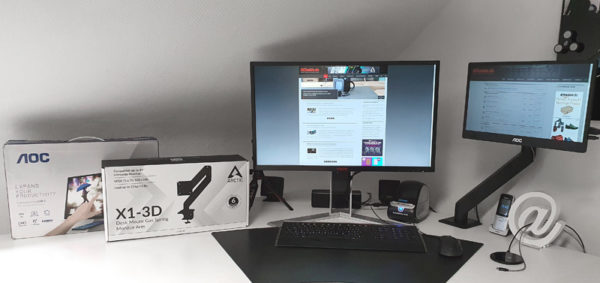
AOC 16T2 mit dem PC verbinden …
Um das Bild von dem PC auf den Monitor zu übertragen, gibt es nun mehrere Möglichkeiten:
– Die beste und eleganteste Lösung wäre eine direkte Übertragung von einem USB-C Anschluss mit dem mitgelieferten USB 3.0 Typ-C auf USB Typ-C Kabel, um sowohl die Stromversorgung, als auch das Touchsignal und das Bildsignal zu übertragen. Dafür muss der USB-C Port allerdings DP Alt Mode unterstützen. DP Alt Mode steht für DisplayPort Alternate Mode und besagt, dass auf dem USB-C Anschluss zusätzlich die DisplayPort Signalleitungen aufgeschaltet sind, worüber dann das Bildsignal übertragen wird. Es reicht nicht, wenn der PC einfach „nur“ einen USB-C Port hat!
– Alternativ gibt es glücklicherweise noch den Micro-HDMI Eingang, womit man über das mitgelieferte HDMI auf Micro-HDMI Kabel das Signal von einem konventionellen HDMI Port auf den AOC 16T2 Monitor übertragen kann. Es gibt übrigens auch sehr günstig DisplayPort auf HDMI Adapter, so dass man das Micro-HDMI Kabel auch an einem DisplayPort verwenden kann. Einziger Nachteil ist dabei, dass man zusätzlich zu dem Micro-HDMI Kabel das USB-C Kabel zur Stromversorgung und Touchfunktionalität anschließen muss, man benötigt in dem Fall also beide Anschlusskabel!
– Wenn man nicht über einen USB-C DP Alt Mode Anschluss verfügt, kann man das DisplayPort Signal mit speziellen Karten, Adaptern oder Kabeln auf den USB-C Port übertragen. Es gibt beispielsweise USB-C Kabel mit DP Alt Mode und direktem DisplayPort Anschluss, allerdings muss man genau aufpassen was man bestellt, denn oftmals sind die Kabel nicht für den DP Alt Mode geeignet oder nur als USB-C auf DisplayPort Kabel einsetzbar – also nur für den Anschluss eines DisplayPort Monitors an einem USB-C Port und das wäre falsch. Als PCI Express Karten gibt es beispielsweise die Delock 89582 oder Sunix UPD2018 jeweils mit dem ASMedia ASM1142 Chip und einem DisplayPort Eingang sowie zwei USB 3.1 Typ-C Ausgängen. Das kürzlich getestete ASRock X299 Creator Intel LGA 2066 Mainboard verfügt sogar von Haus aus über Mini DisplayPort Eingänge und USB 3.2 Gen2 Thunderbolt3 Ausgänge, ist damit aber eher eine Ausnahme.

AOC 16T2 OSD Menü …
Sobald man in irgendeiner Form ein Bild auf den AOC 16T2 überträgt, kann man mit einem kurzen Tastendruck auf die Menütaste in das OSD gelangen, um verschiedene Einstellungen vorzunehmen. So kann man beispielsweise die Eingangsquelle von HDMI auf USB C1 oder USB C2 ändern, die Helligkeit einstellen, die Läutstärke ändern, die Overdrive Reaktionszeit ändern, den HDR Modus aktivieren und die OSD Sprache ändern. Den Kontrast und die LowBlue Mode zur Verringerung der blauen Lichtanteile kann man leider nicht einstellen. Und hier kommen wir auch zu einem negativen Punkt, denn AOC verwendet nur eine Taste für die komplette Menübedienung (links/rechts/bestätigen/+/-), so dass man im genauen Timing die Menütaste einmal und dann mehrfach bis zum Menüpunkt drücken muss, dann etwas warten und dann so oft drücken, bis der Wert richtig ist. Dabei ist das OSD ebenso wie der Powerbutton äußerst träge, so dass eine Änderung der Helligkeit gar nicht so einfach ist. Aber auch der Powerbutton muss zum Einschalten ca. 4 Sekunden gedrückt gehalten werden und das ist doch ziemlich nervig. Von automatischen Power Loss Modi oder vorgefertigten Profilen und erweiterten Einstellungen zur Farbanpassung oder ähnlichem kann man hier nur träumen. Das ist sehr schade und kennen wir so nicht von AOC.
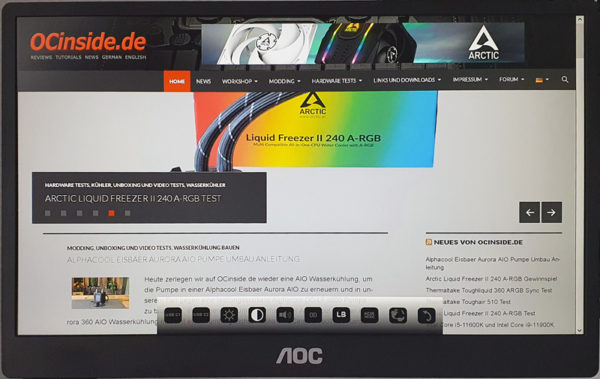
AOC 16T2 Software …
Glücklicherweise gibt es von AOC aber noch Software zur einfacheren Bedienung … dachten wir zumindest, bis wir die altgewohnte AOC i-Menü Software installiert hatten. Aber bis auf Setting, Extra und Help sind darüber keinerlei Einstellungen möglich, es fehlen also alle wichtigen Einstellungsmöglichkeiten. Selbst wenn man im Gerätemanager den Standard PnP Monitor Treiber auswählt. Da hilft einem leider die AOC G-Menü, die AOC e-Saver oder die AOC Screen+ Software auch nicht weiter.
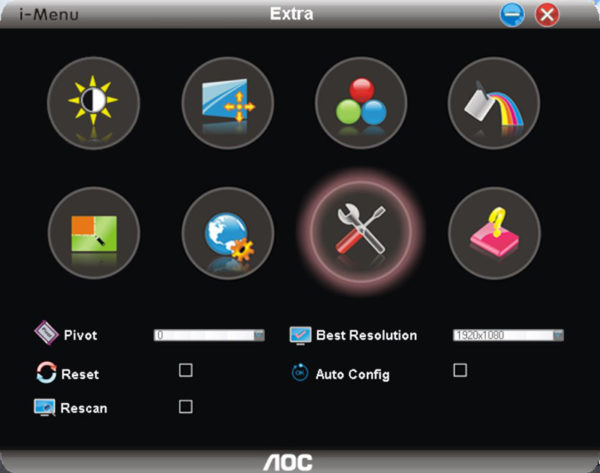
Zweiten Monitor in Windows 10 einrichten …
Zunächst werden die beiden Monitore, in unserem Fall ist es ein AOC Agon AG271QG Monitor als Hauptbildschirm und der AOC 16T2W als zweiter Bildschirm.
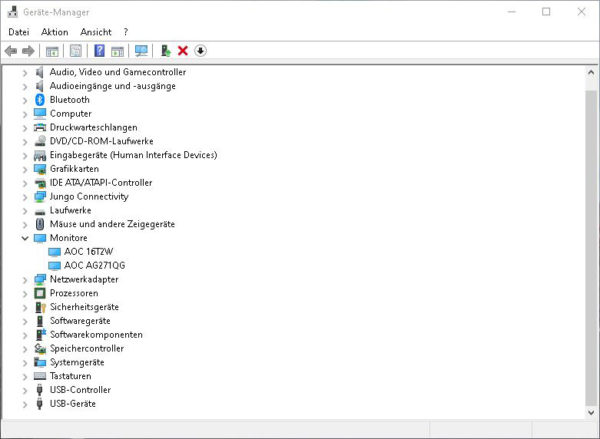
Die Einrichtung der Reihenfolge kann man über die Windows Anzeige Einstellungen vornehmen, wo man auch gleich festlegen sollte, dass der größere Monitor die Hauptanzeige ist und der kleine 15,6″ Touchscreen als Anzeigen Erweiterung dient, so dass man bequem Fenster von einem Monitor zum anderen schieben kann.
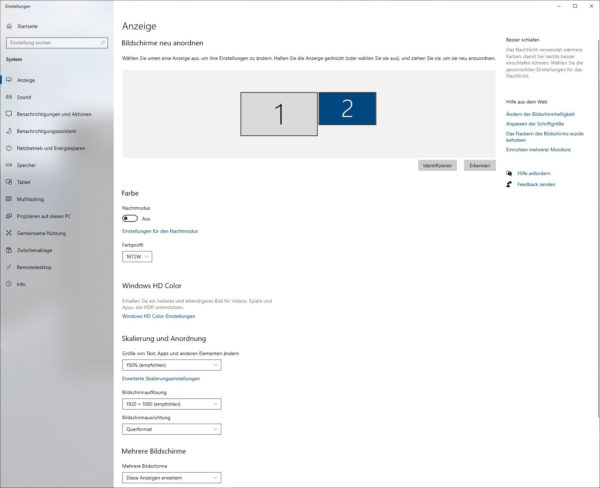
Touchfunktion in Windows einrichten …
Kommen wir nun zu einer weiteren wichtigen Funktion, die das AOC 16T2 Panel zu bieten hat und das ist die Touch- bzw. 10-Punkt Multitouch-Funktion, die man ausgezeichnet in Betriebssystemen wie z.B. Microsoft Windows 10 oder sogar Windows 11 einsetzen kann, wenn man weiß wie. Denn der kapazitive Touchscreen bedient in Windows 10 oder Windows 11 zunächst den Hauptmonitor und nicht den kleinen Touchscreen Monitor. Das liegt daran, dass Windows zwar erkennt, dass ein LGDisplay Incell Touch Panel per USB angeschlossen ist, allerdings weiß Windows natürlich nicht, dass es der Touchscreen von dem zweiten Monitor ist. Und das können wir (neben vielen anderen Dingen) in den Windows Tablet-PC Einstellungen ändern.
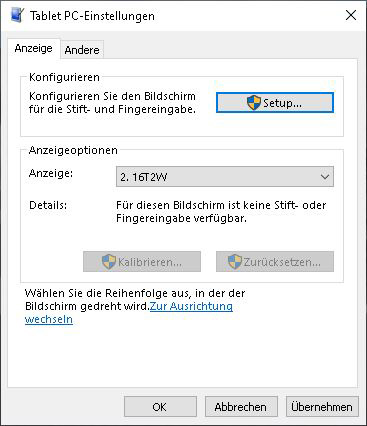
Zur Änderung der Touchpanel Zuweisung sucht man in Windows nach „Tablet-PC Einstellung“ oder geht z.B. über Start -> Systemsteuerung -> Tablet PC Einstellung -> Setup -> Enter und wählt dann mit einer Berührung des Monitors, dass man diesen angezeigten Monitor in Windows als Touchscreen zuweisen möchte.
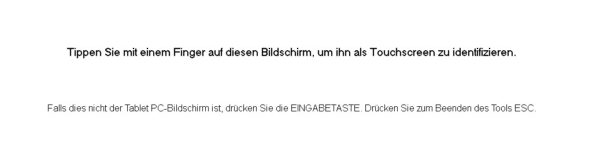
Dort kann man auch gleich noch die Doppelklick Geschwindigkeit festlegen, den Rechtsklick mit längerer Berührung einstellen die Reihenfolge ändern, wie der Bildschirm gedreht werden soll und sogar eine Bildschirmtastatur einblenden lassen und in Windows den Monitor als Tablet PC verwenden. Dank Stereo Tonausgabe kann man auf dem Zusatzdisplay sogar Videos streamen oder an Webkonferenzen teilnehmen, lediglich die Webcam mitsamt Mikrofon müsste noch nachgerüstet werden.
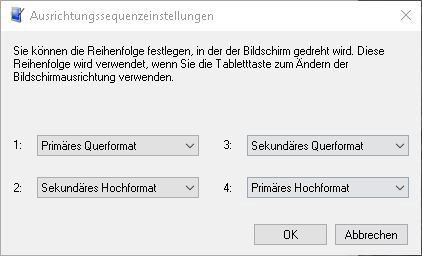
AOC 16T2 Akkulaufzeit …
Wenn man den Akku nicht auflädt, kann das Display laut Hersteller bis zu 4 Stunden mobil verwendet werden. Wir haben es selbst getestet und sind bei niedriger Beleuchtung sogar insgesamt auf 4:45 Stunden gekommen. Hierzu haben wir ausschließlich das micro-HDMI Kabel angeschlossen, damit das Panel nicht nachgeladen wird.
Tipp:
Wenn man das Display ausschaltet, und einmal kurz auf den Akkutaster drückt, kann man den AOC 16T2 Monitor als Powerbank einsetzen und hiermit sein Smartphone unterwegs aufladen.
Insgesamt bietet das Display mit 1920x1080px (Full HD) eine optimale Auflösung für diese 15,6″ Diagonale, lässt sich wunderbar mit mehreren Fingern gleichzeitig bedienen, verfügt über einen integrierten Akku mit mehreren Stunden Laufzeit sowie zwei Lautsprechern und so bleibt also nur der fade Beigeschmack mit dem OSD Menü.
Kommen wir nun zum Fazit des AOC 16T2 Tests.
AOC 16T2 Monitor Fazit und Gesamteindruck …


